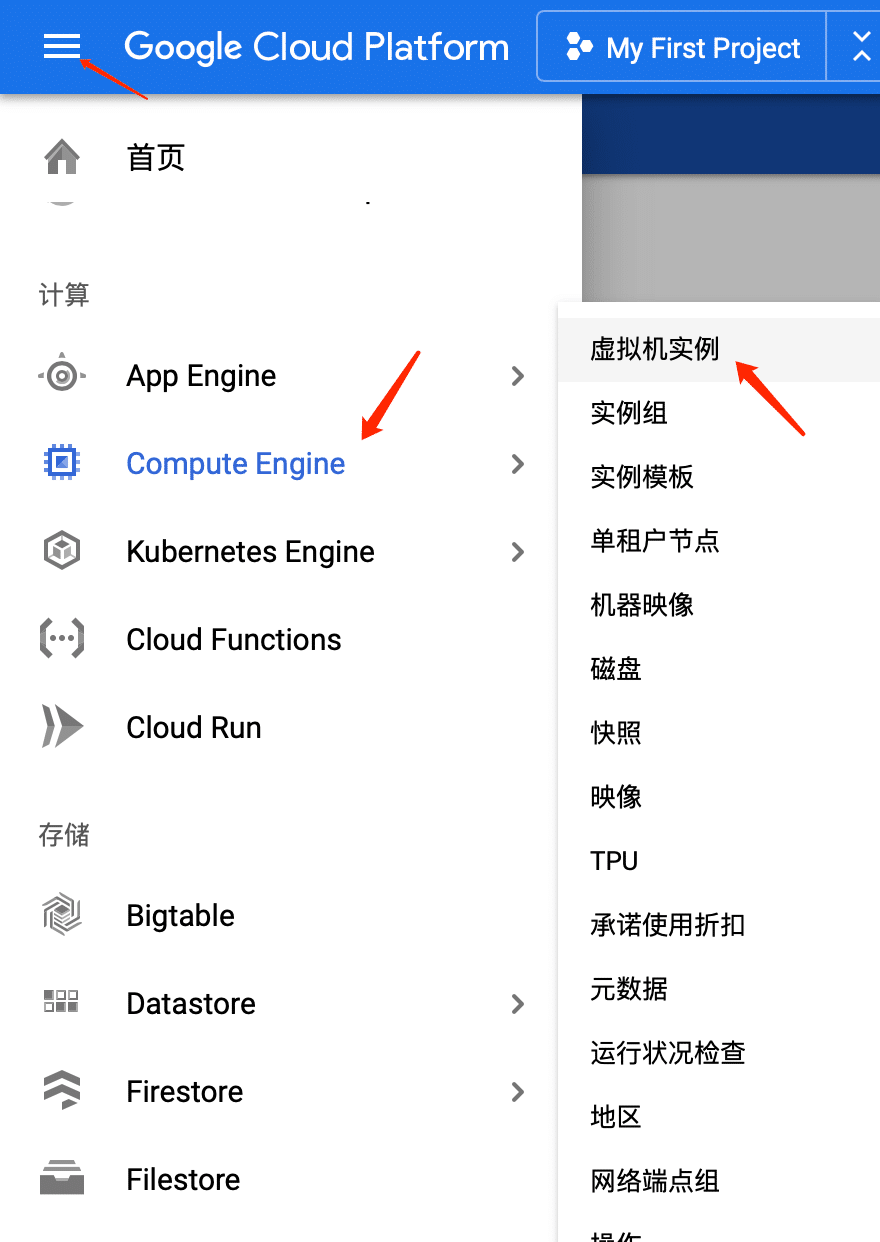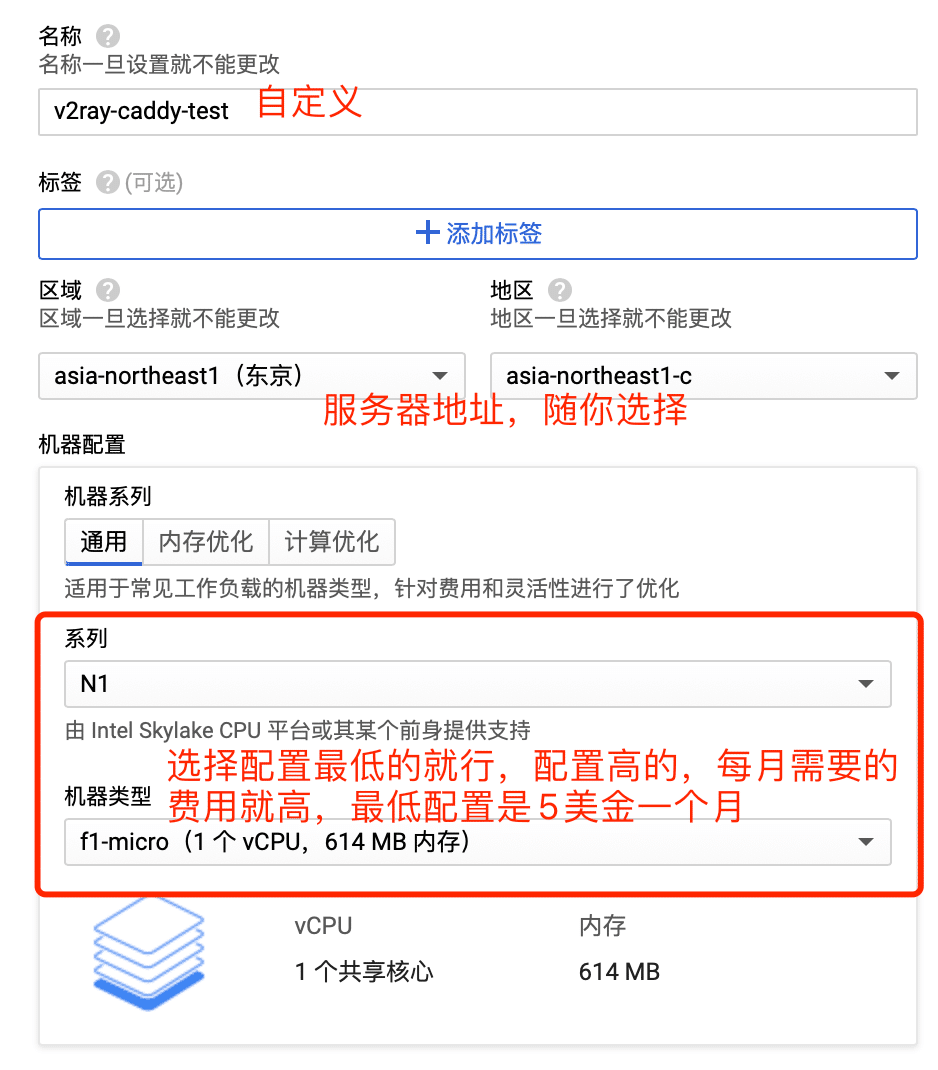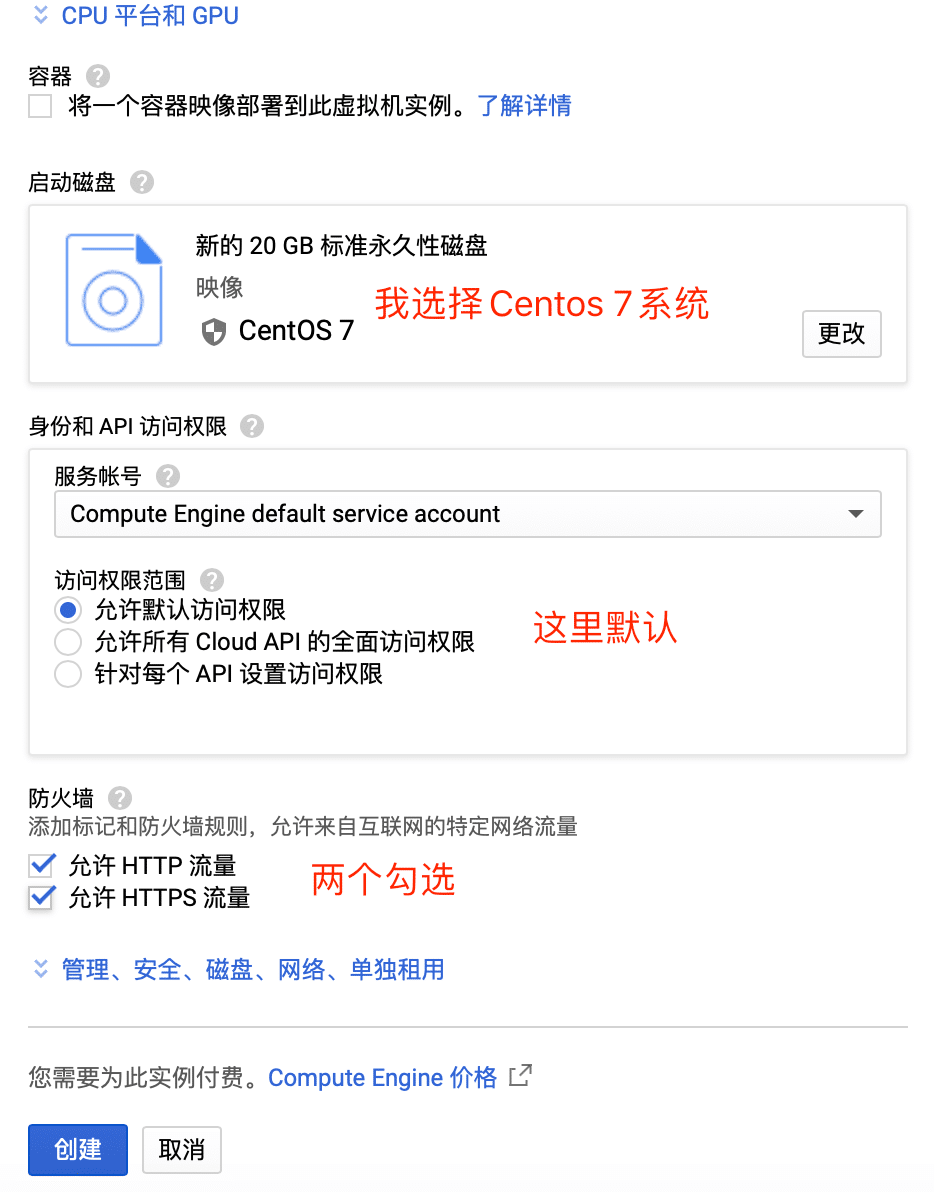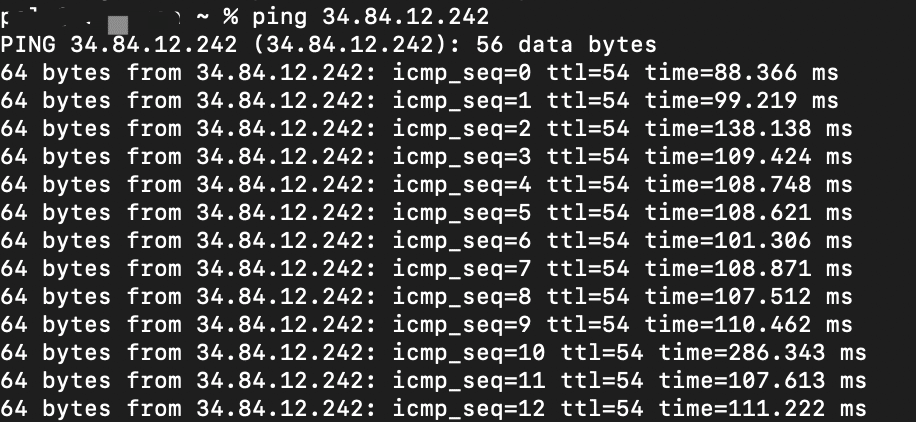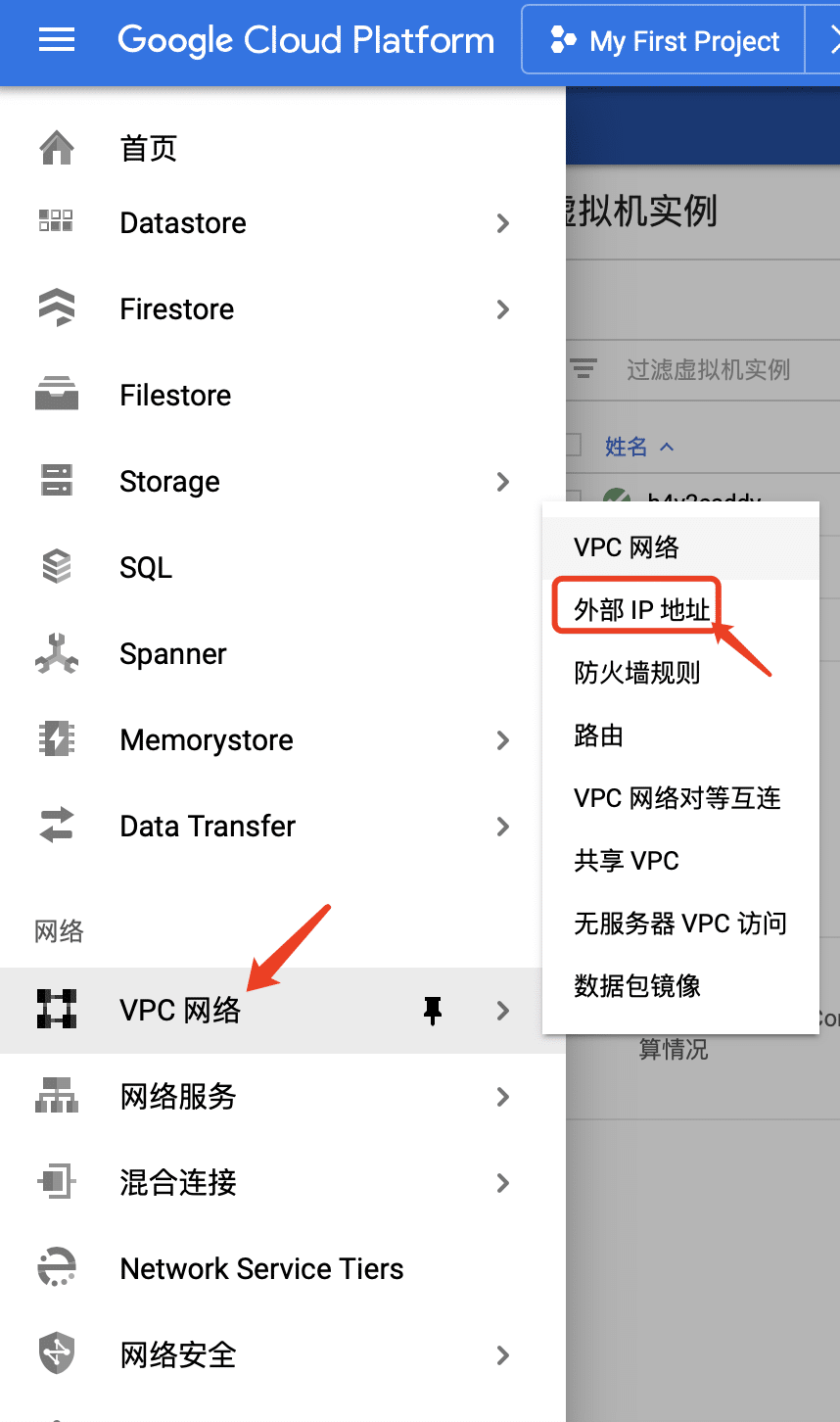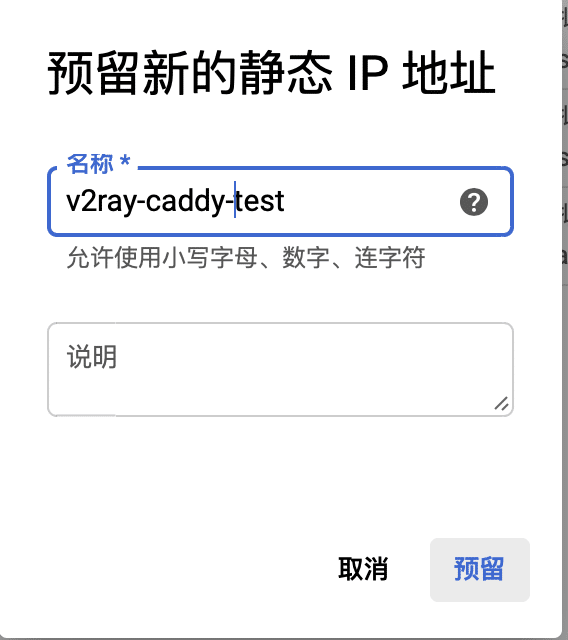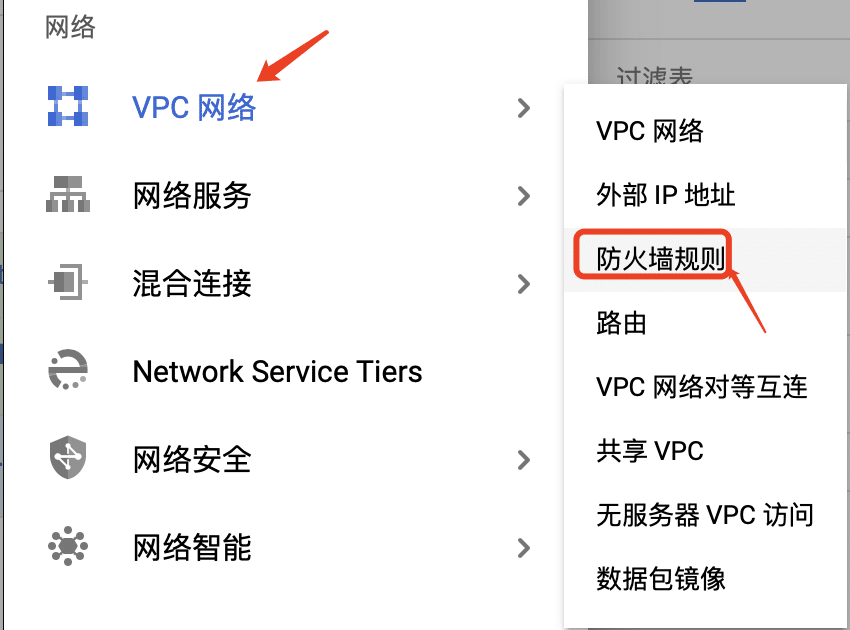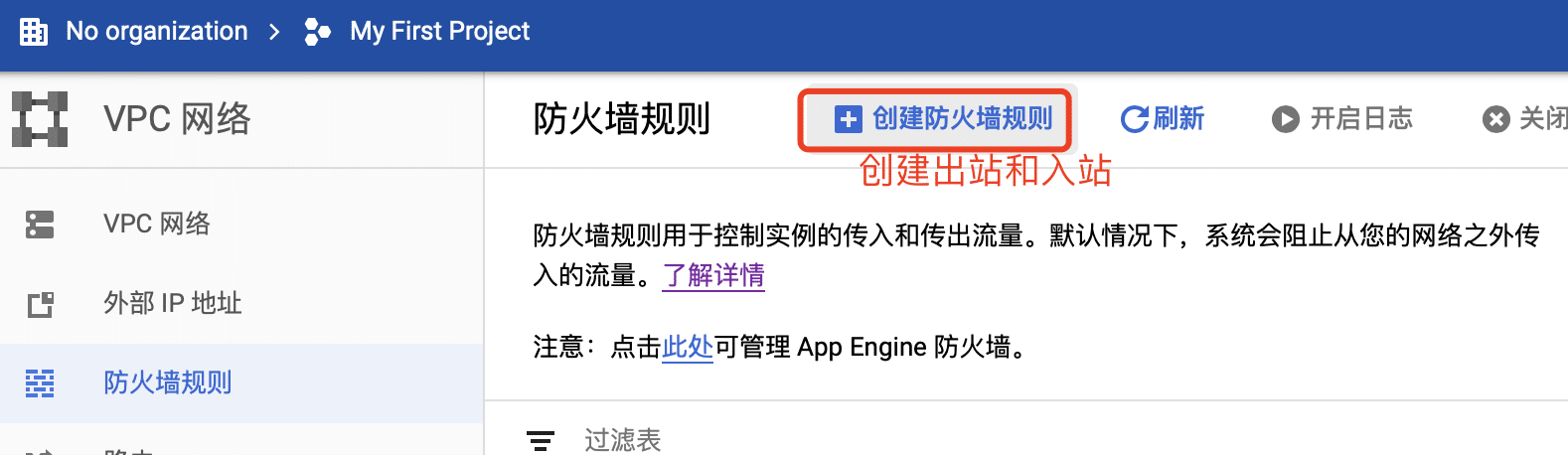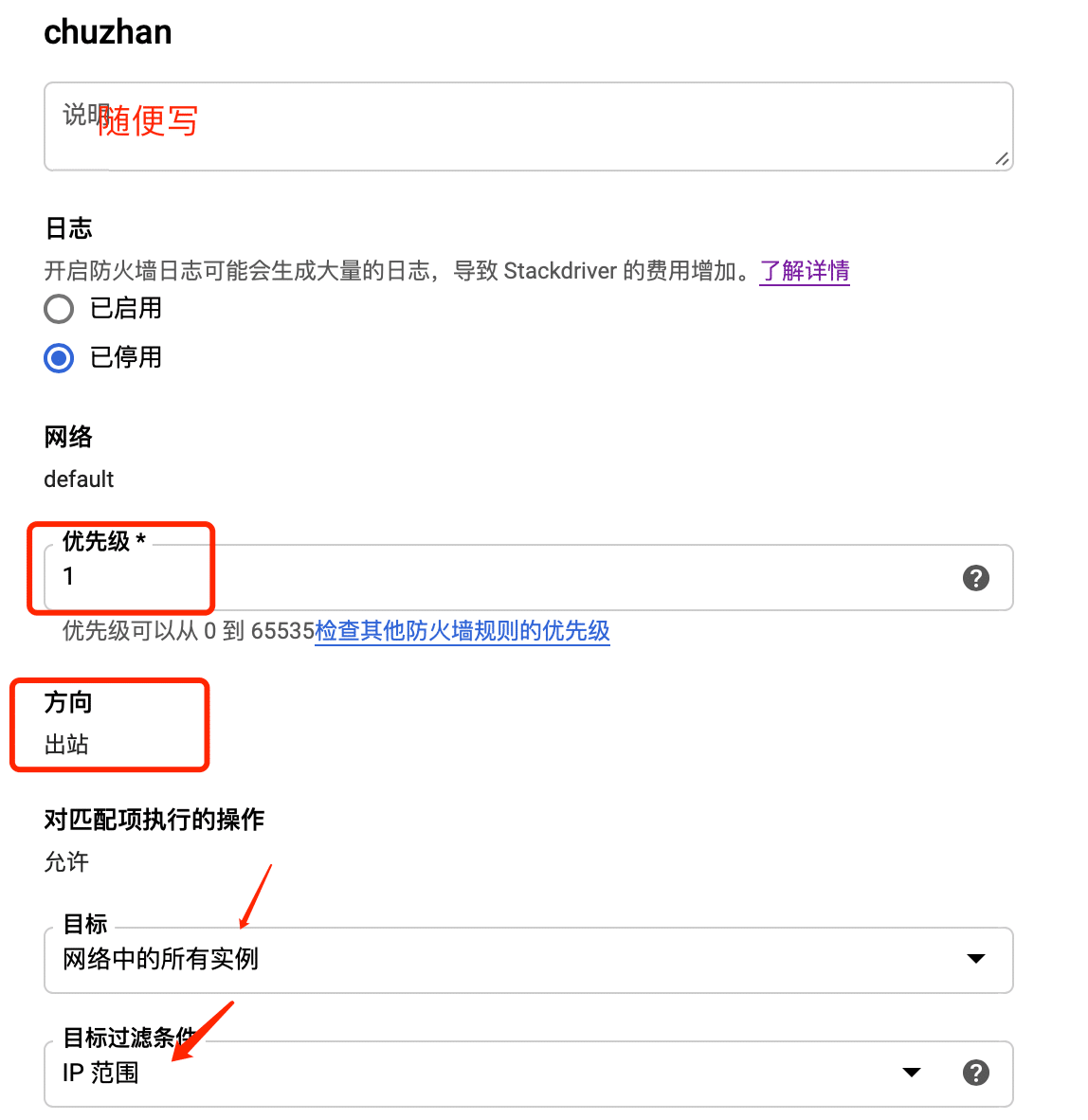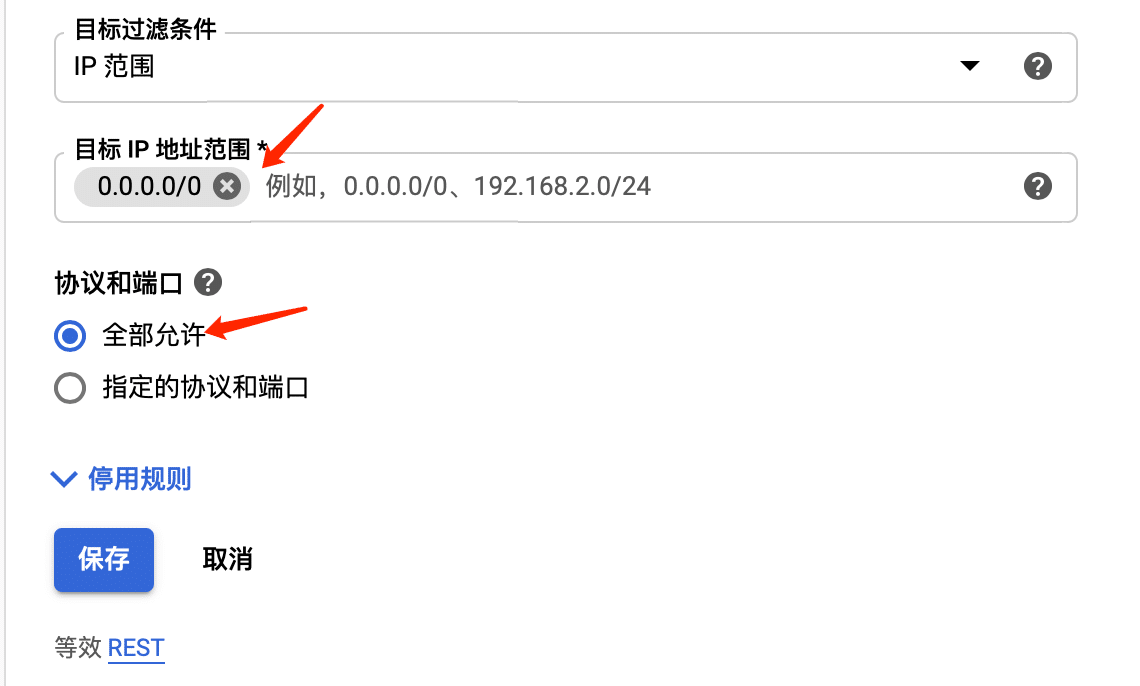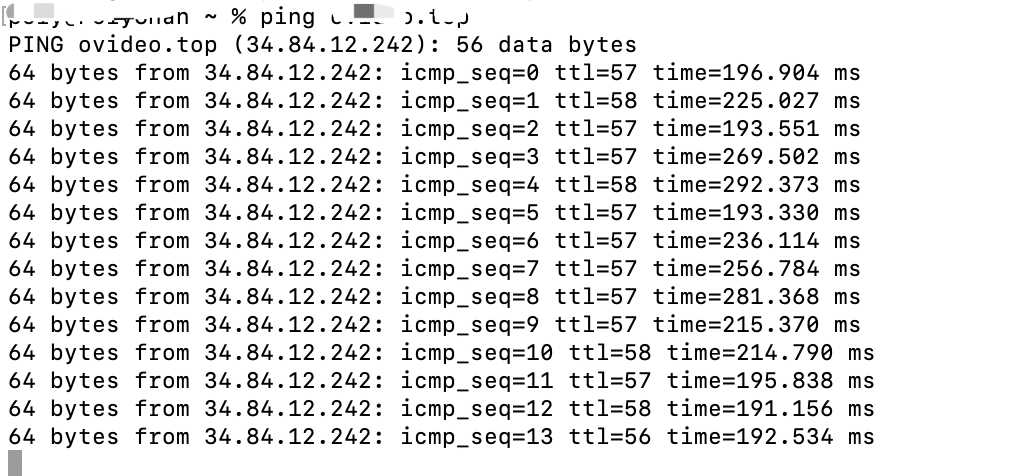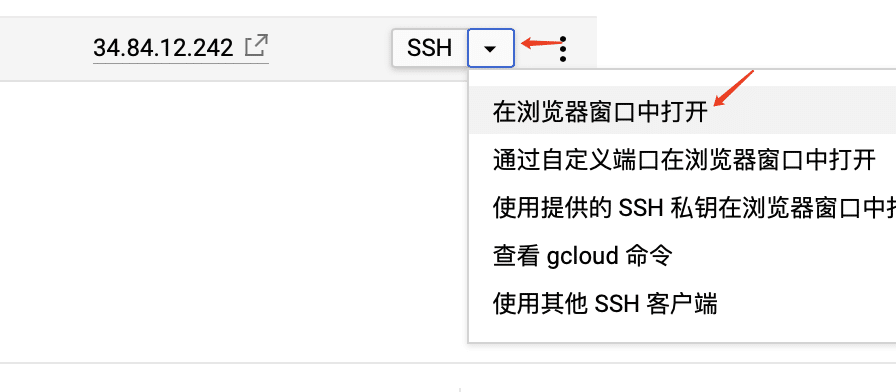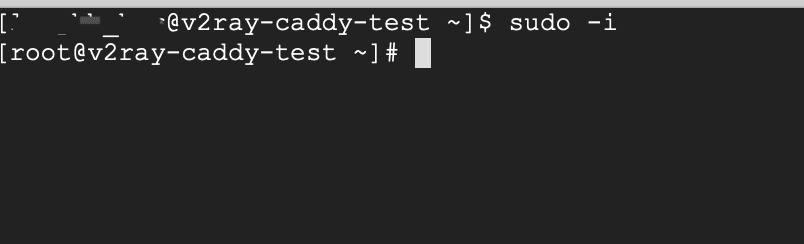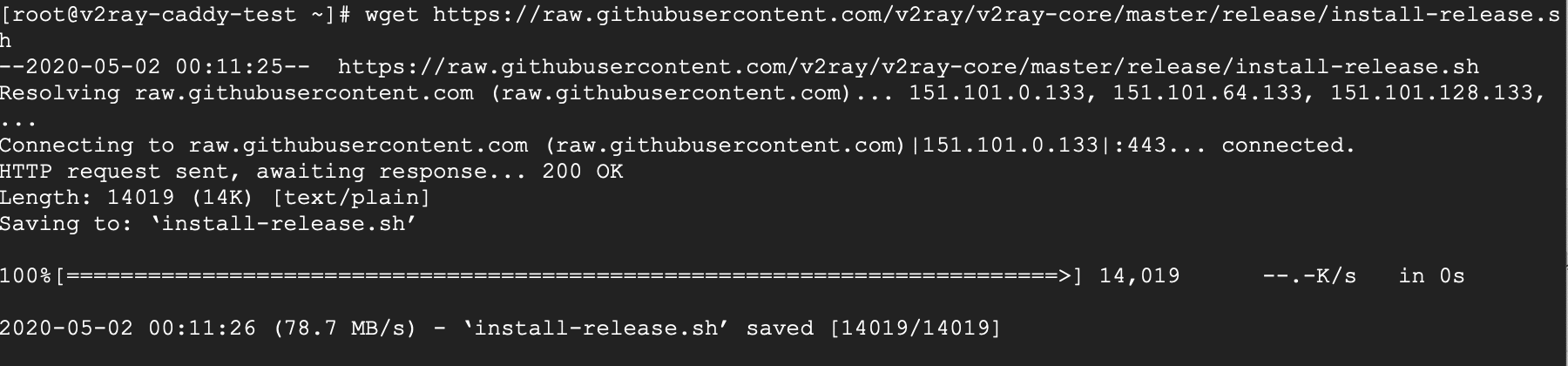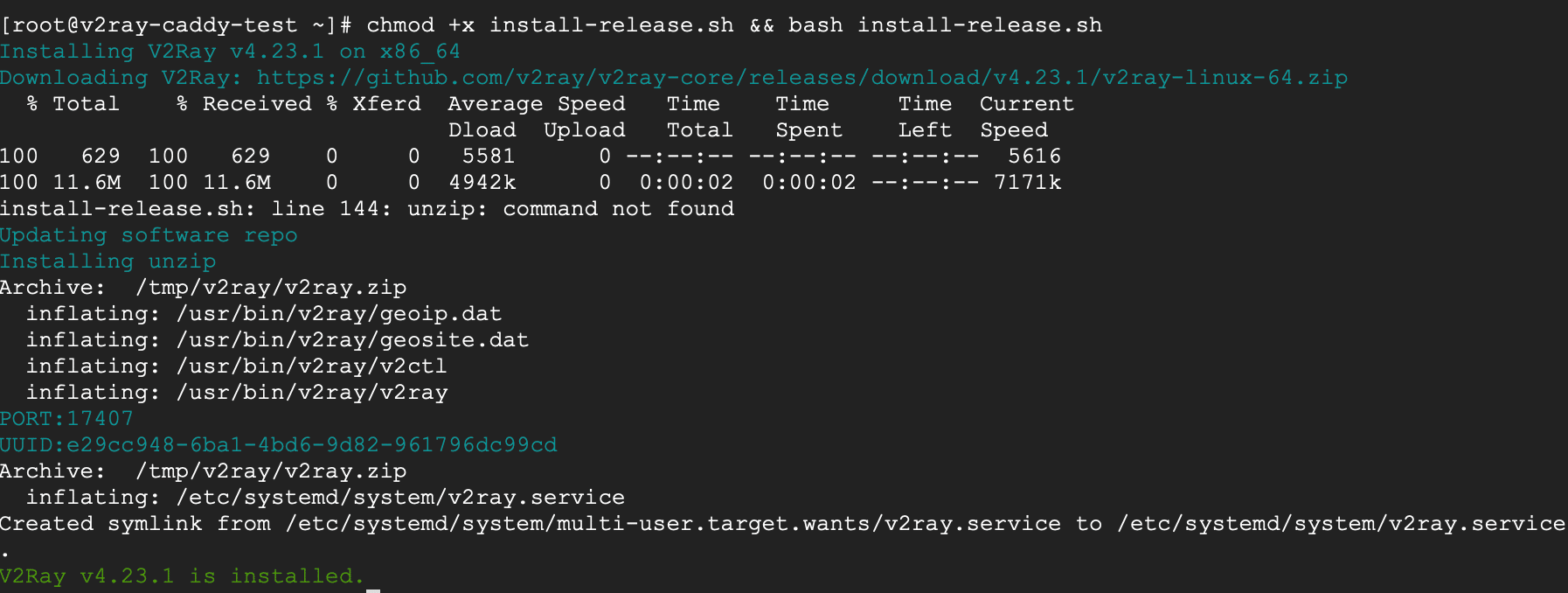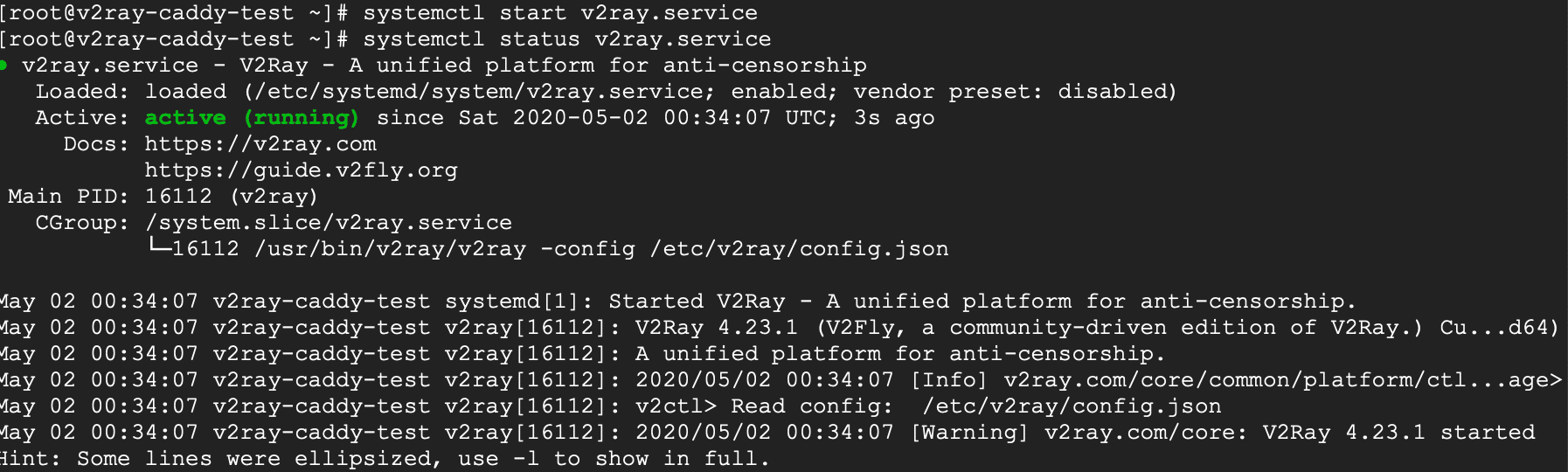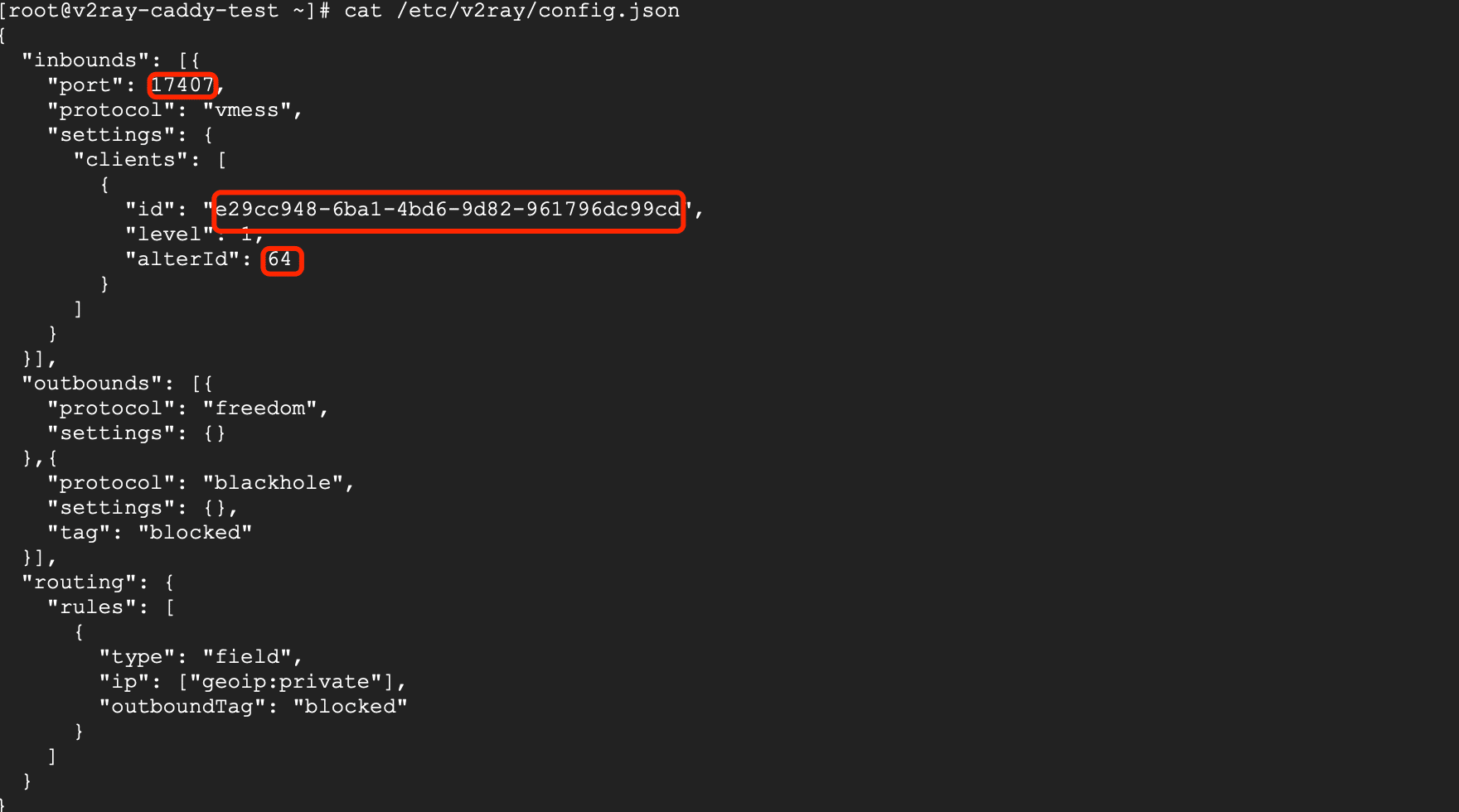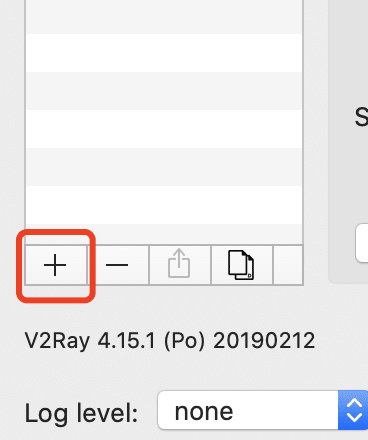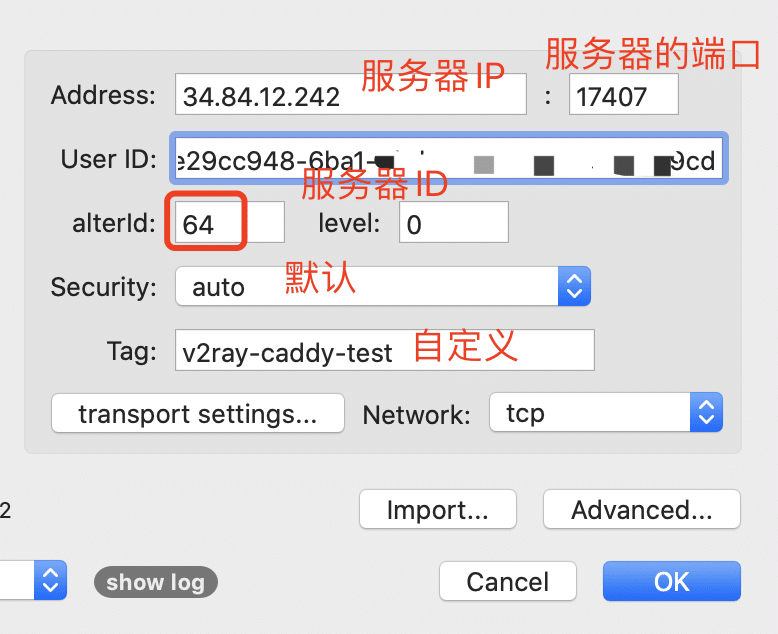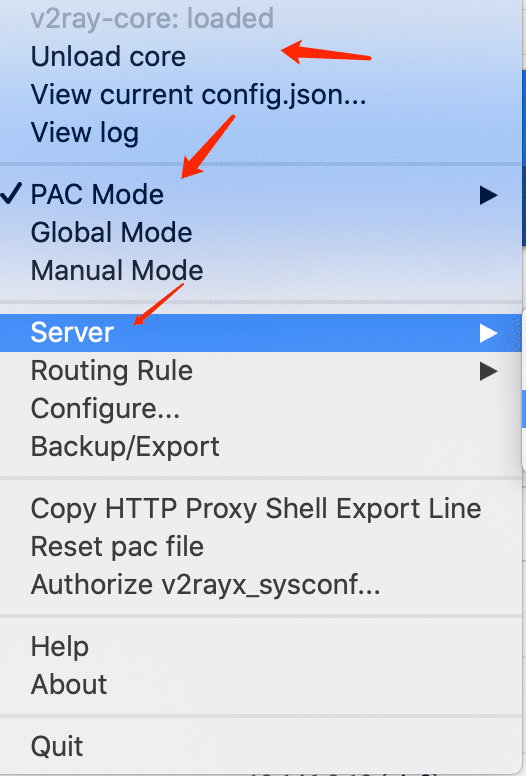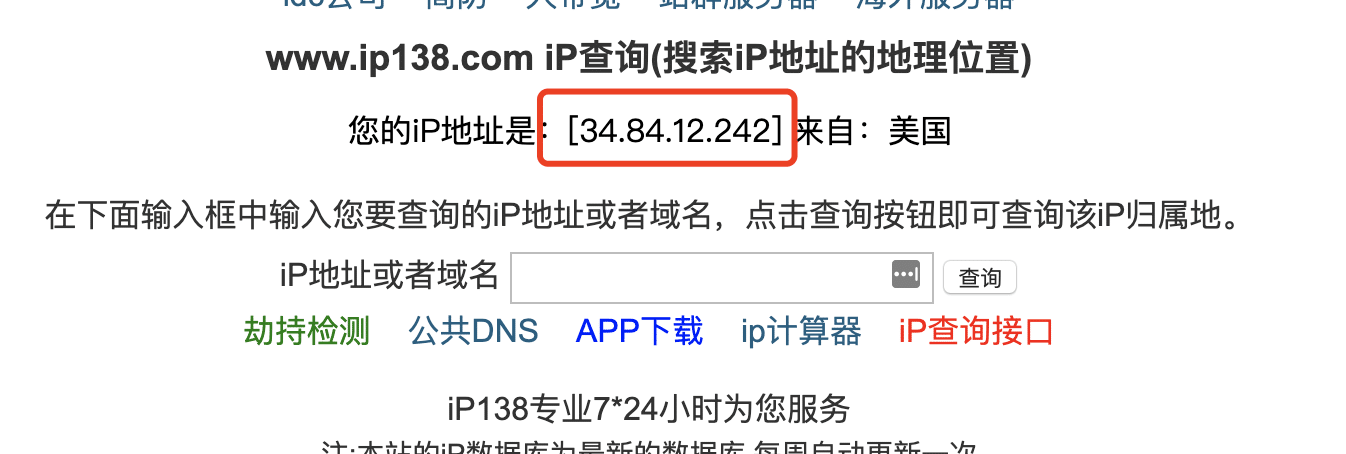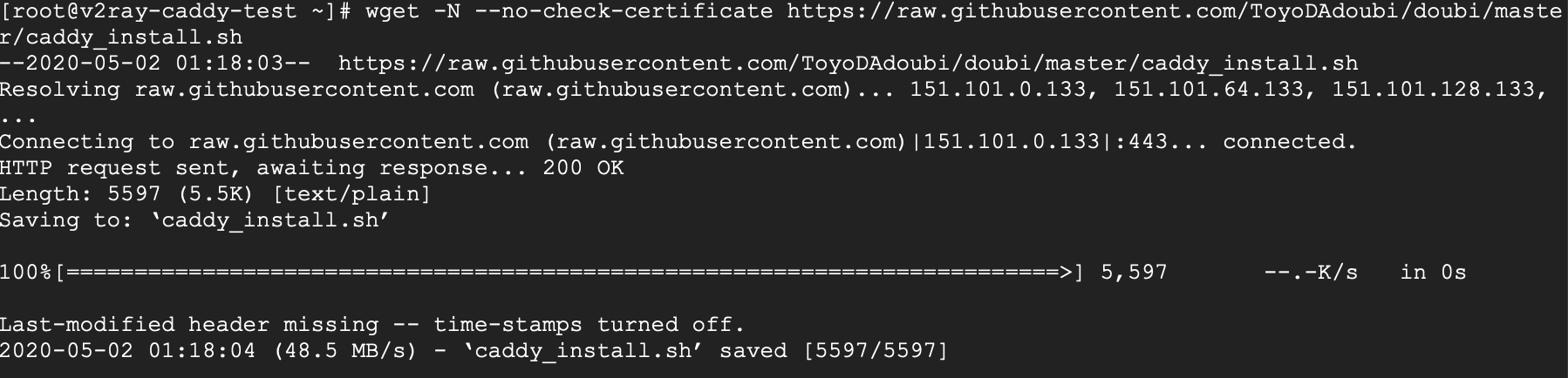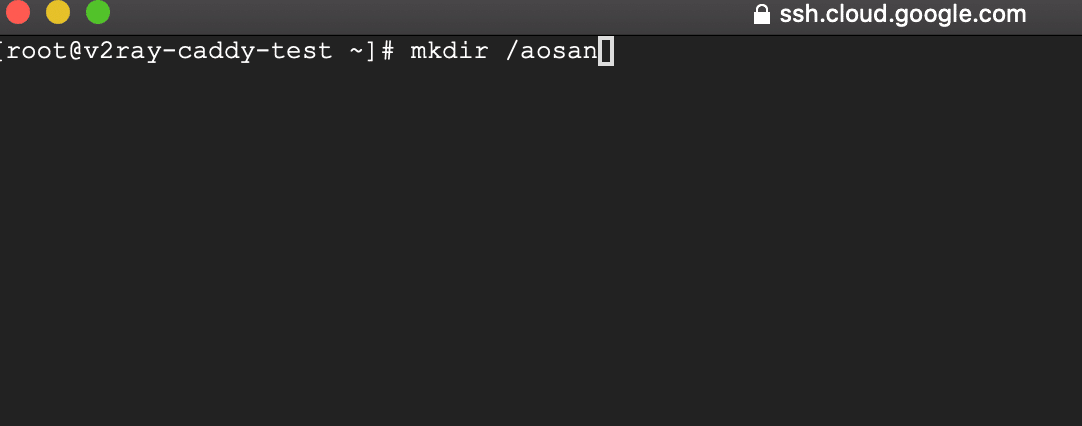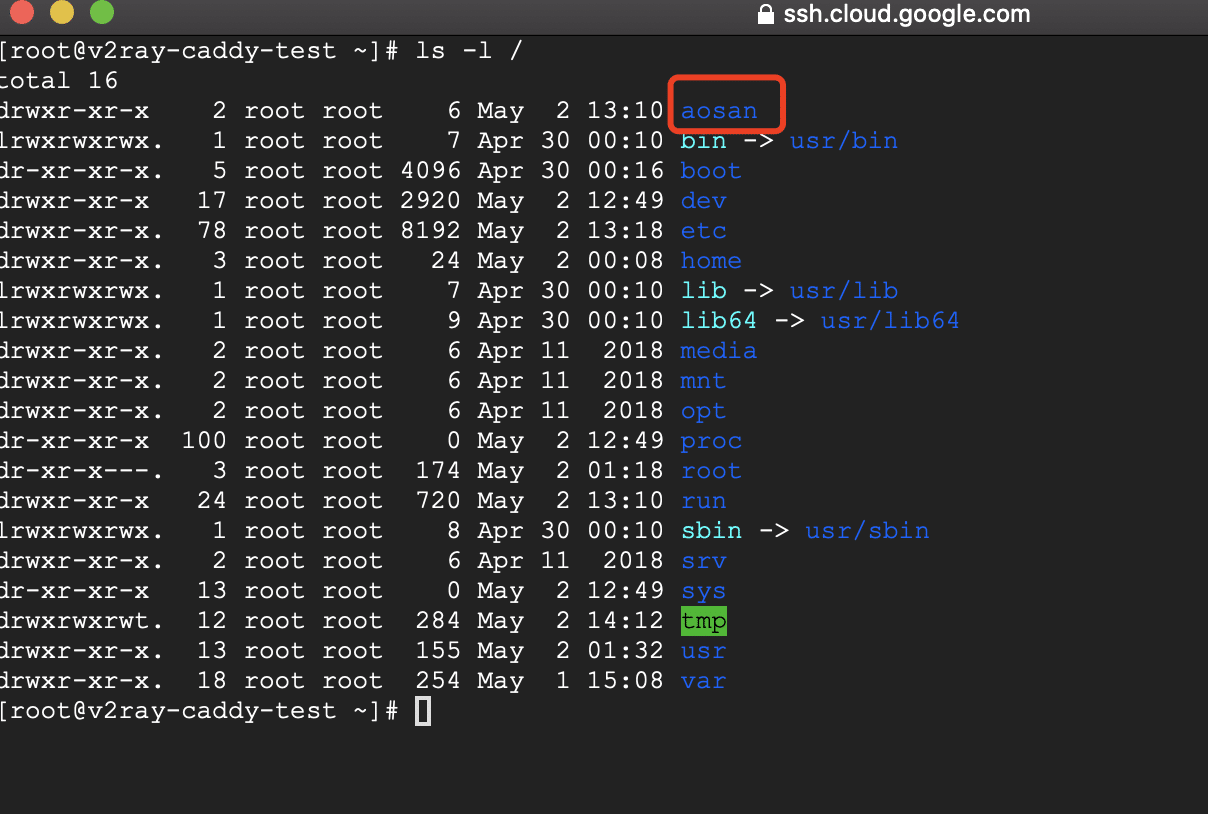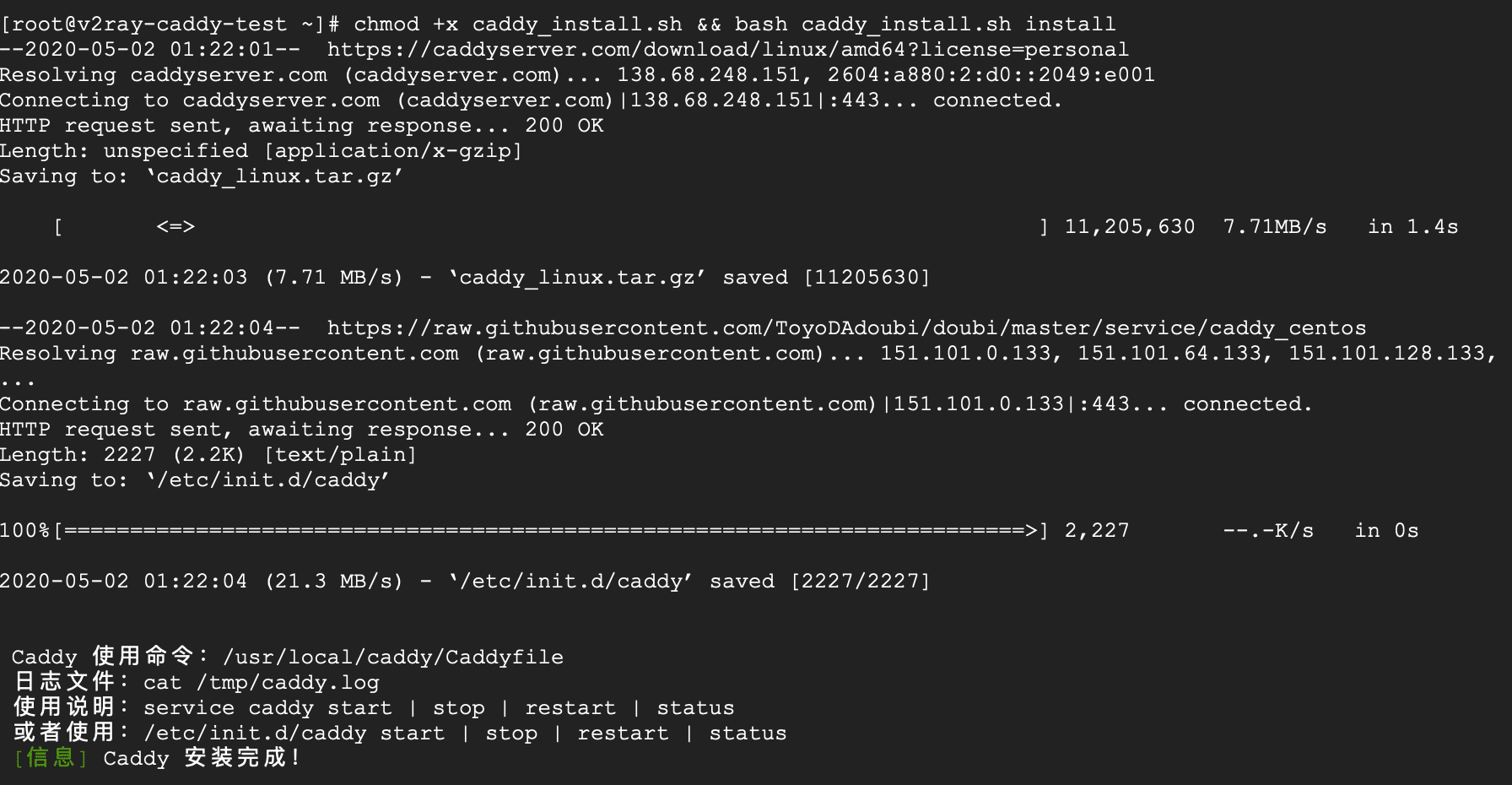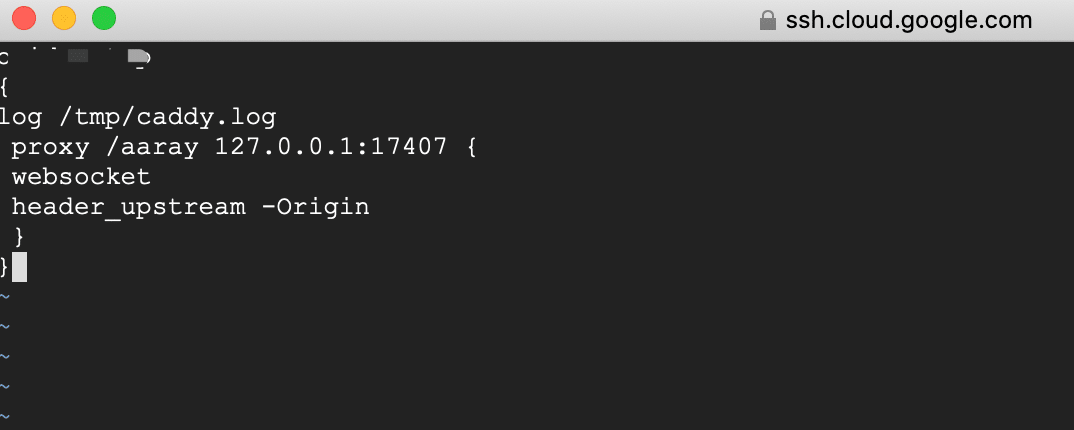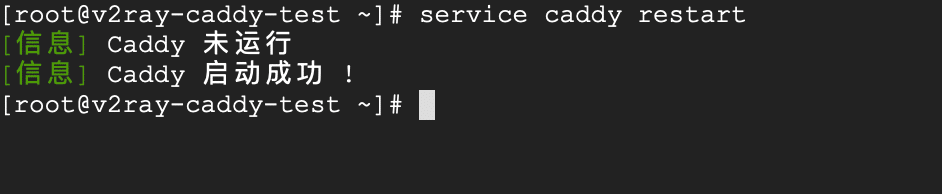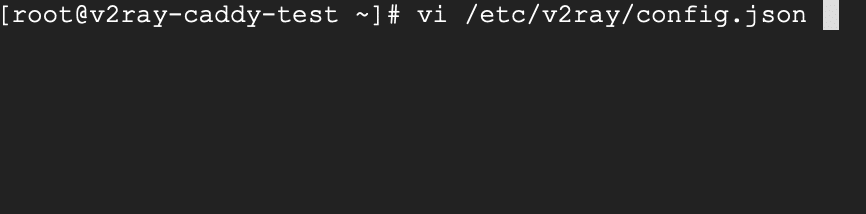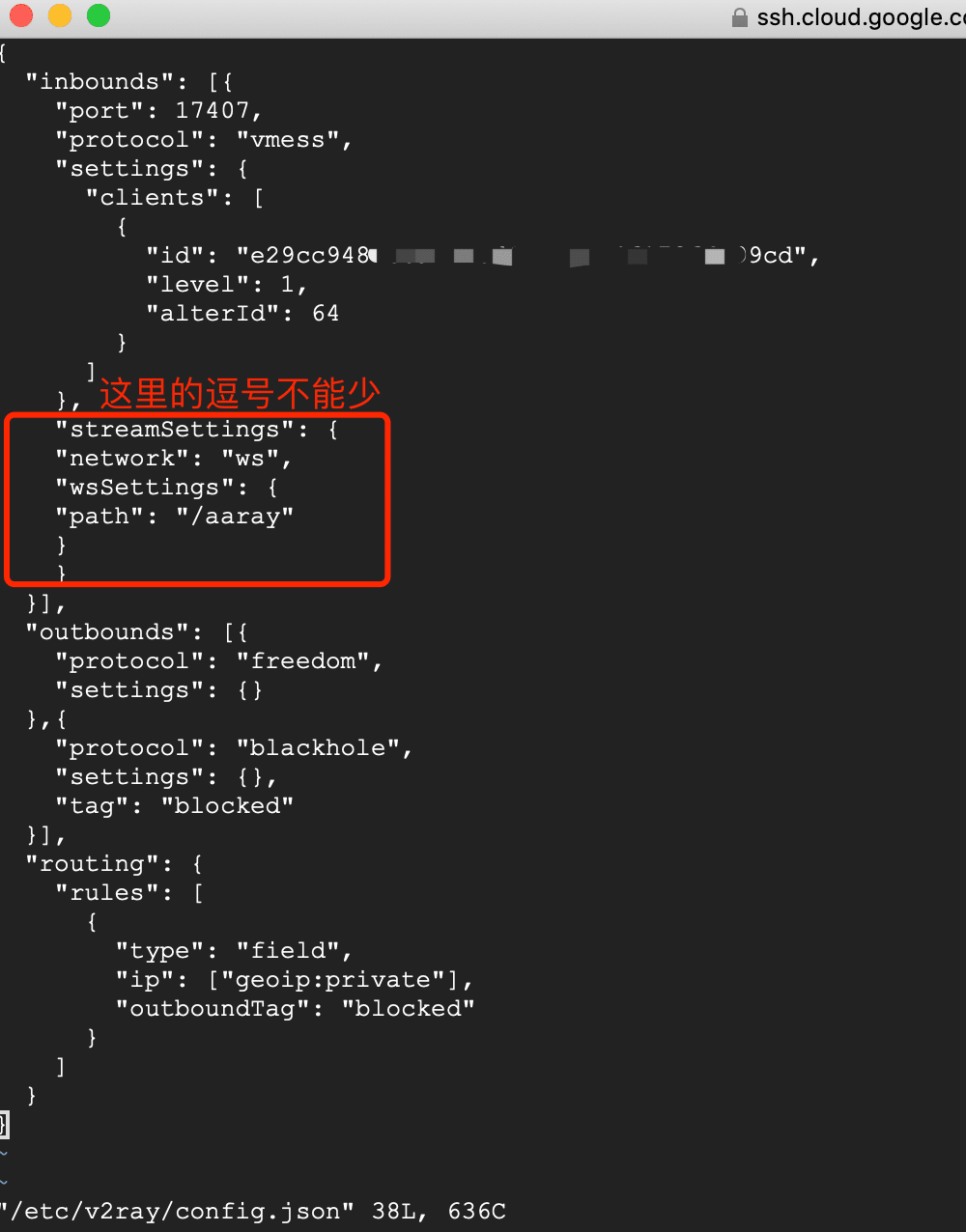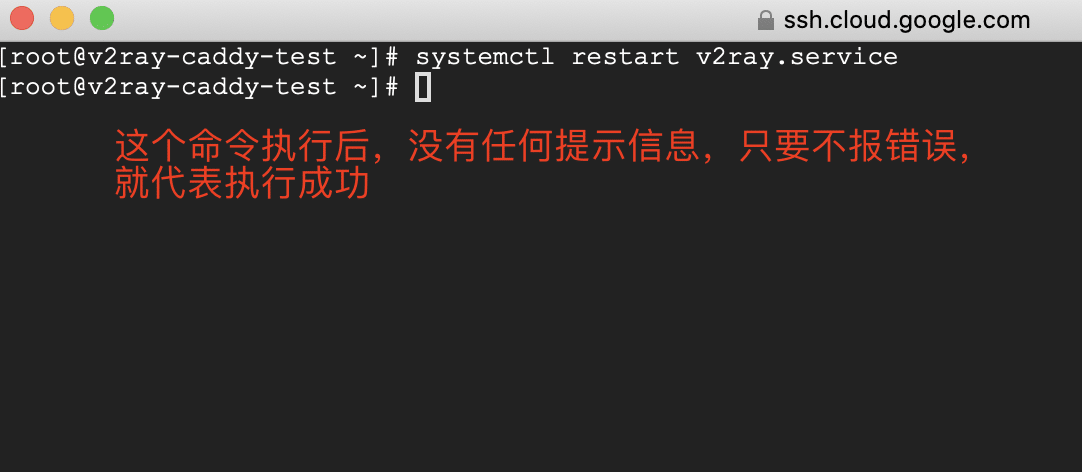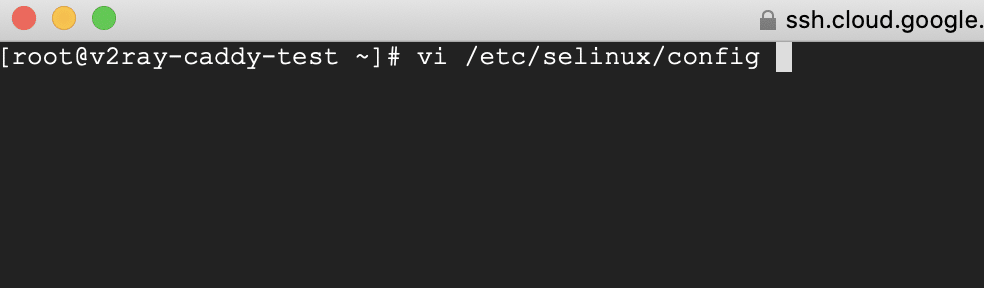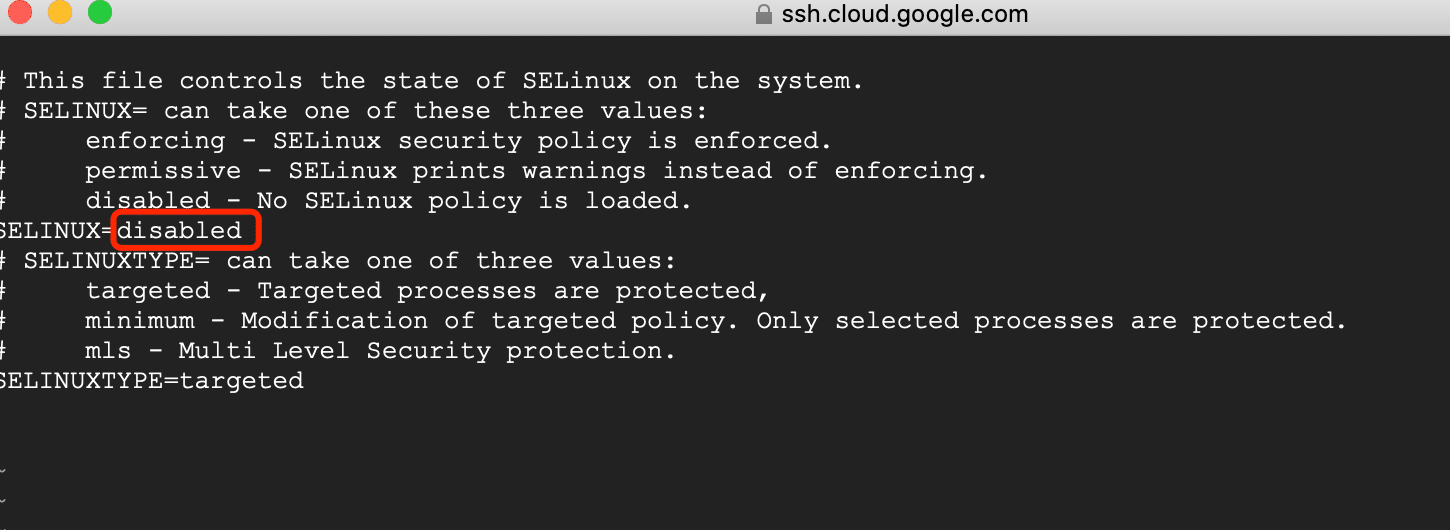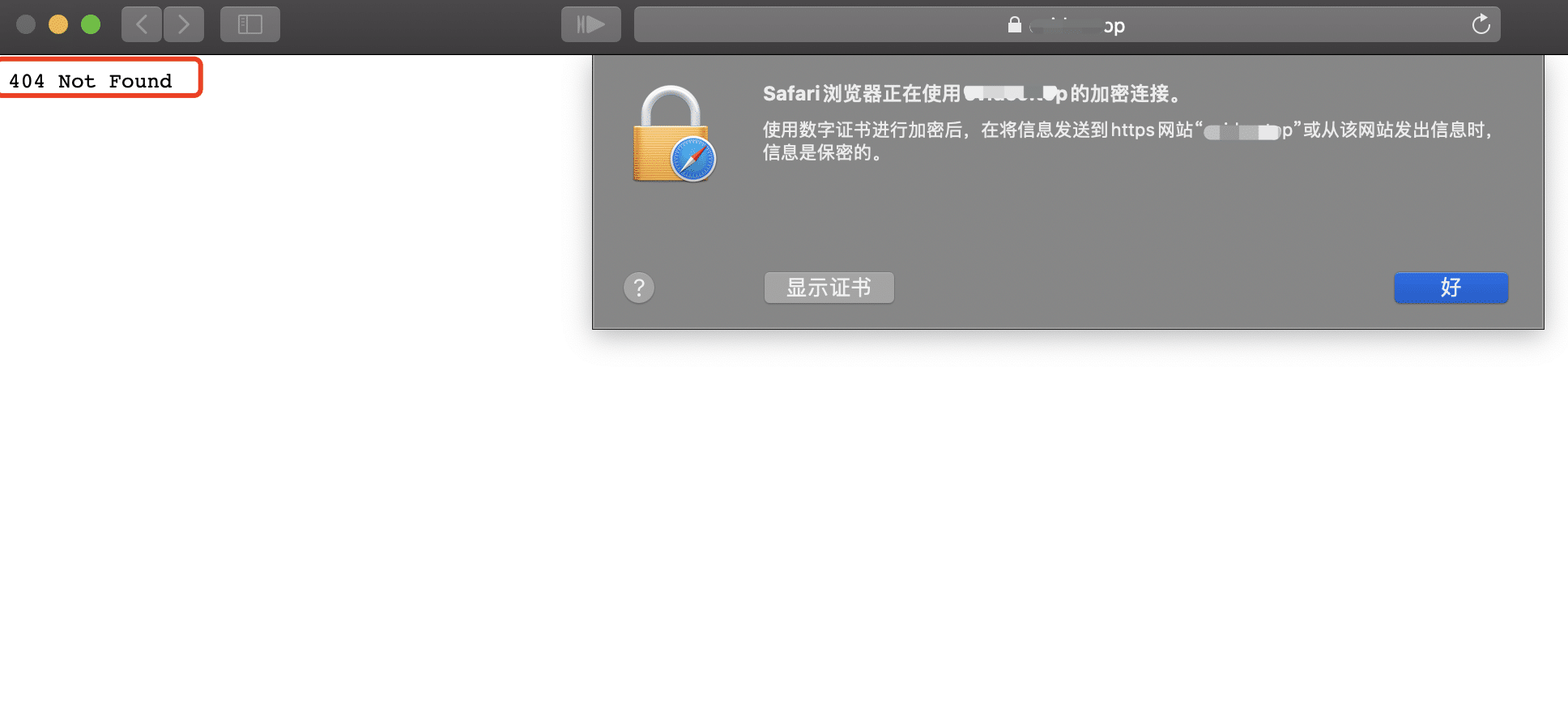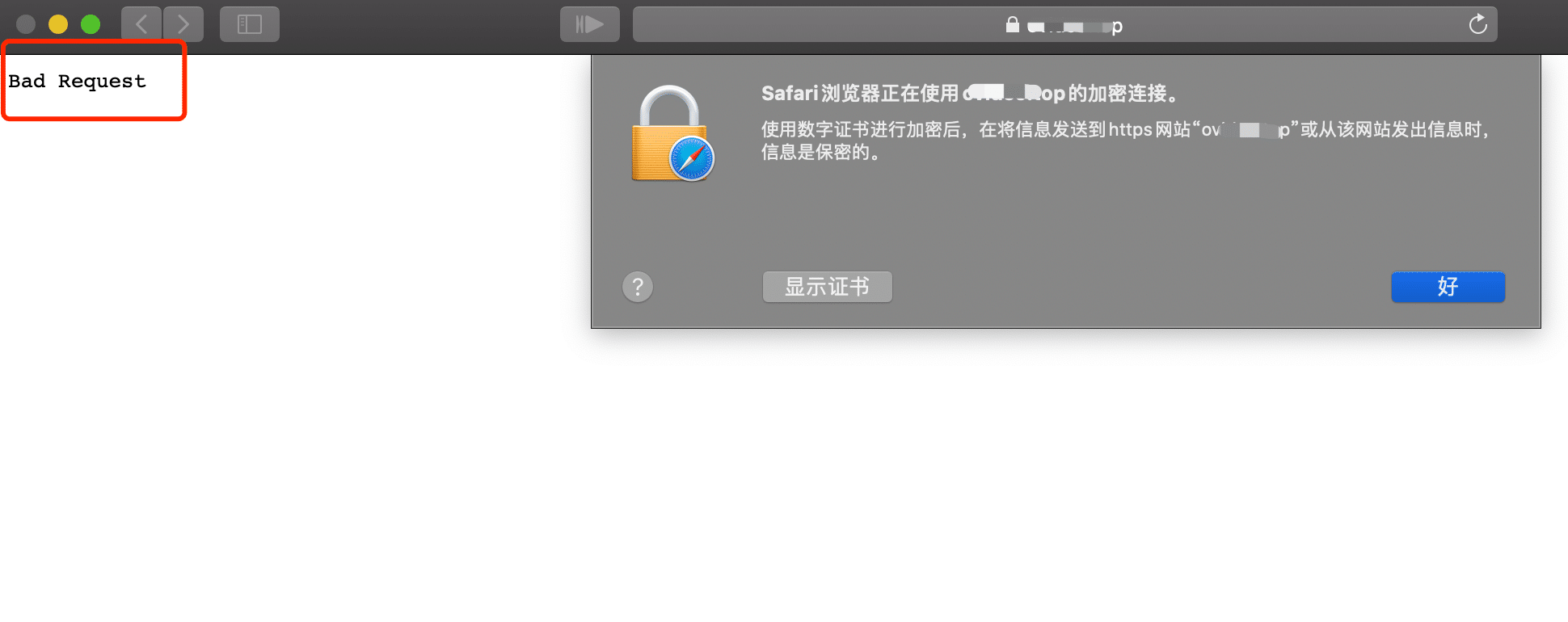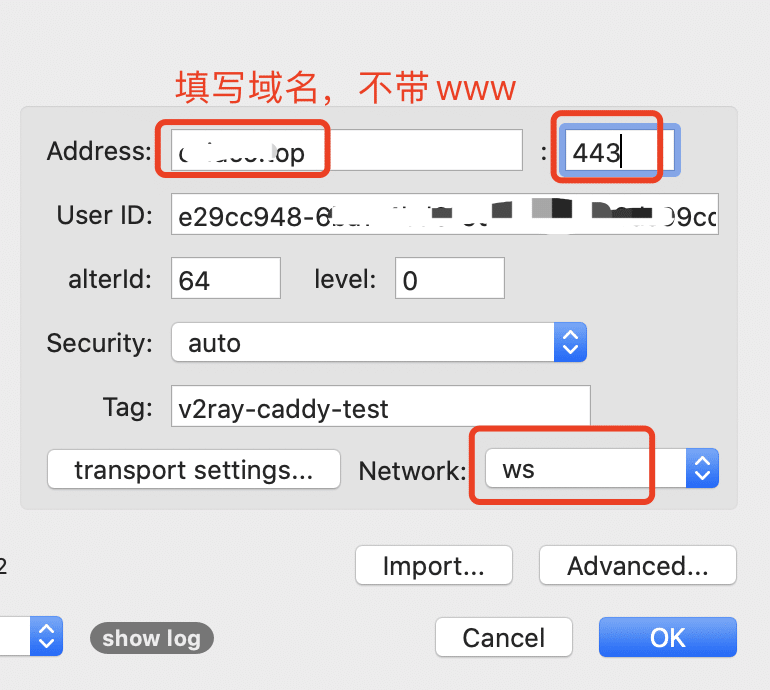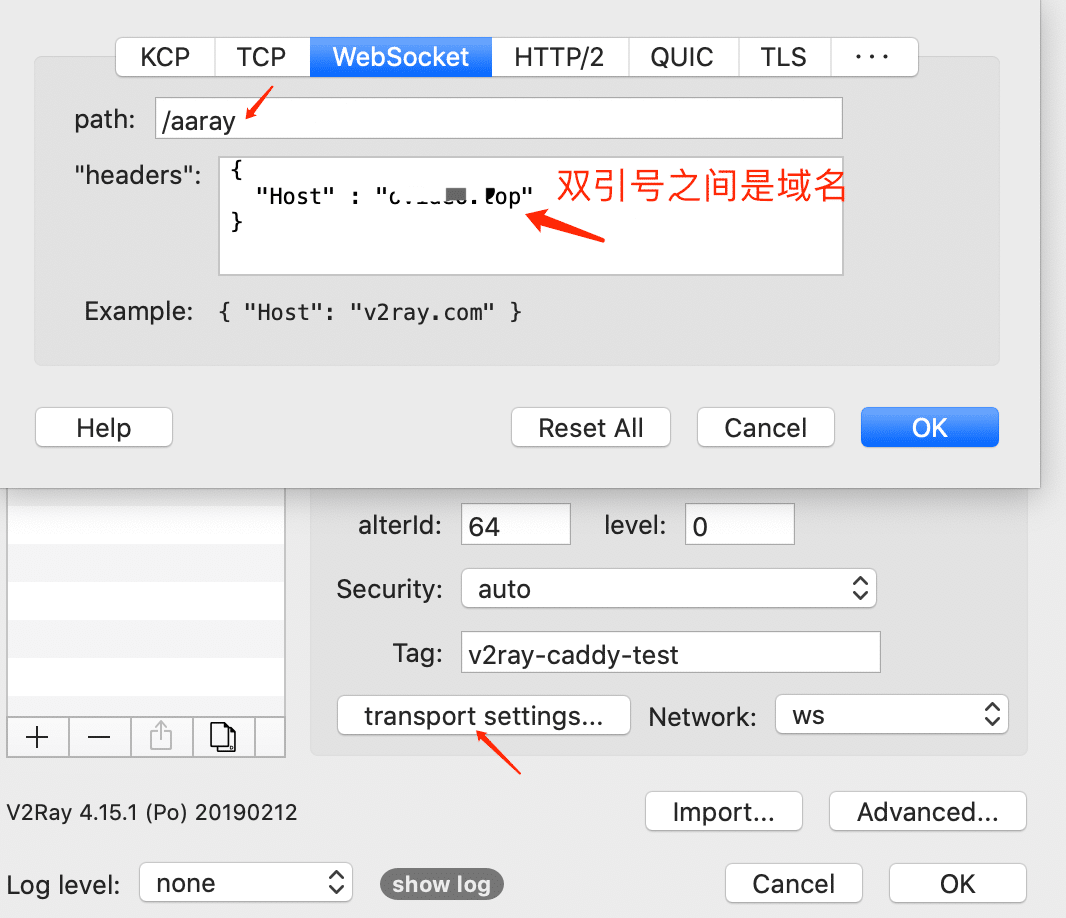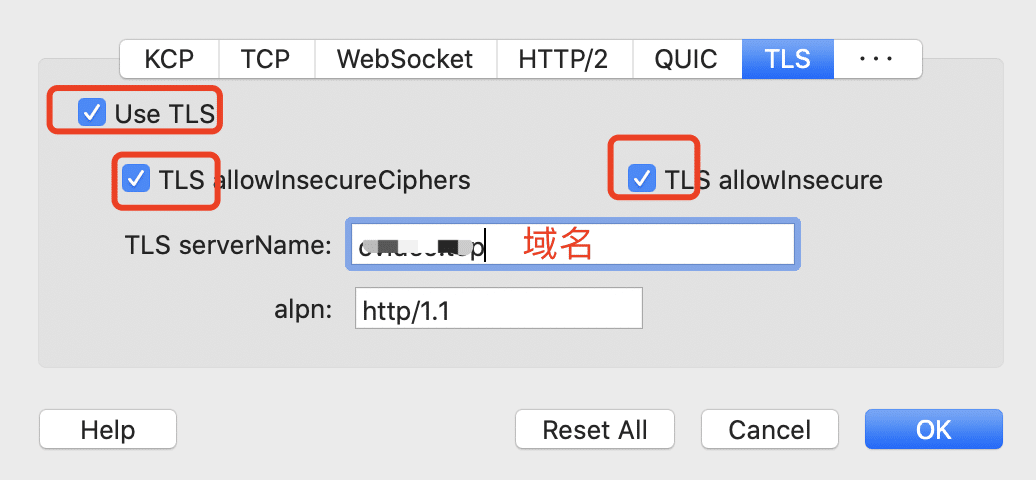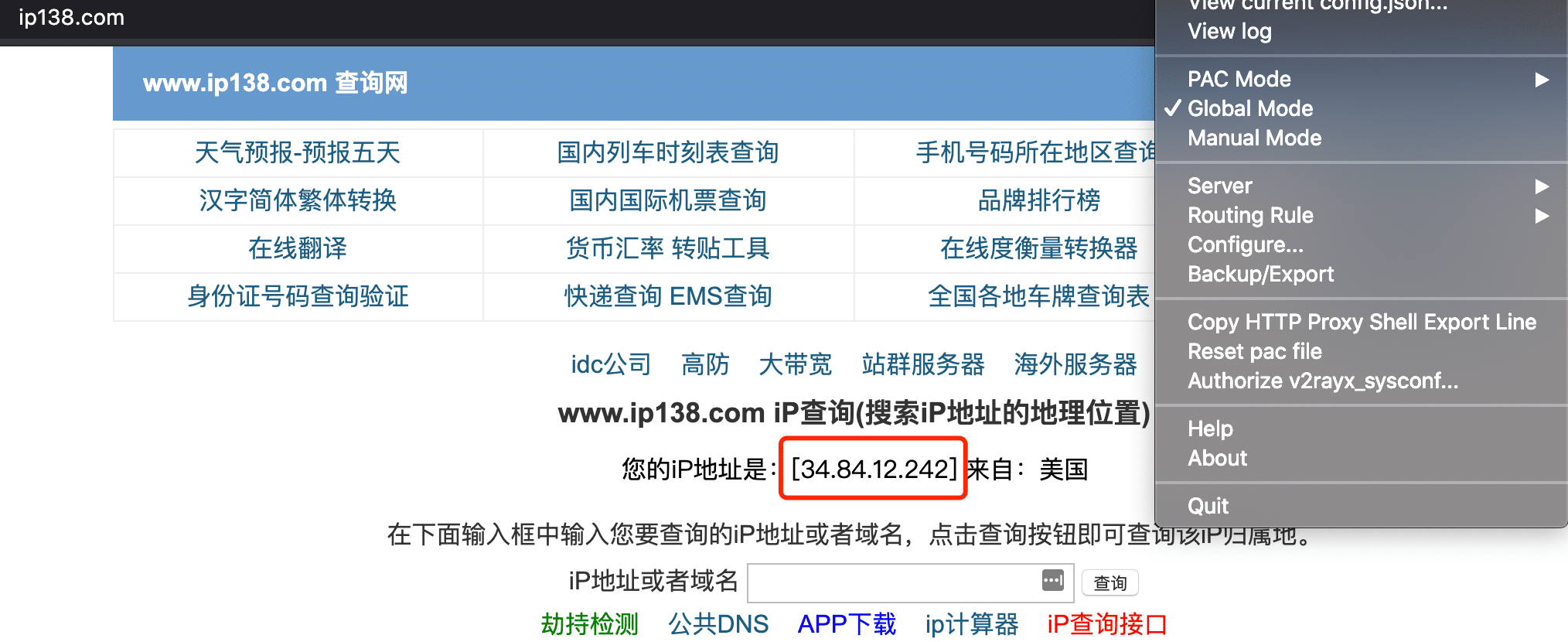Google Cloud(GCP)搭建稳定 1080p 到 4k 高清视频科学上网 v2ray+SSL+Caddy
**(注意:此文适合有一定计算机专业知识的人操作。如有问题,请直接留言或添加博 zhu 微信(非免费)解决)**
在阅读本文之前,希望你有一定的计算机基本知识,然后按照下面截图输入命令操作就可以了。
要介绍的工具叫 V2Ray。这个工具前两三年国内就有人在研究了,官方的技术文档有点复杂,我去年也啃了一阵子官网的介绍和文档,感觉要讲解起来还是挺复杂,毕竟那时候还没有一键安装和完整的客户端版本。
但是不要紧,大神们会造桥。现在有了一键安装的服务器端和客户端工具,我们心里默默拜谢,学着用即可。
网上能找到好几种不一样的教程和不一样的一键安装脚本,但是邪恶的是,有些脚本里加了挖矿的代码。你要是随便找个脚本就用,万一中奖了,账号说不定都会被 VPS 服务商关闭。
特别说明一下,现在 SSR 特别容易被 GFW 和谐。所以如果你以前在 VPS 上安装了 SSR,建议你卸载!最好是重新建立一个新的实例
一、安装 V2ray 的基本要求
1. VPS 服务器
推荐 VPS: Google Cloud(GCP),新人免费赠送一年 300 美金,爽歪歪! (对于无法打开 google 相关服务的,请安装谷歌浏览器助手插件,就可以自由访问了。如何申请GCP就不说了,很简单,在 cloud.google.com 上按要求可以申请了,注意,需要 visa 信用卡)
其他的 VPS 几乎都无法正常安装使用!请勿使用 Vultr 或 Linode 之类的 VPS 来安装 V2ray。
安装环境要求:CentOS 7/CentOS 7.x 不支持 7 以下 CentOS 系统,如 CentOS 6.8, 6.5 等。
其他系统如 Debian 当然也是可以,但在我的教程里不会出现。
2. 域名
推荐在国外比较出名的域名平台购买,如 namesilo,namecheap 等
优点是不需要备案,而且域名相对比较便宜,附下面链接购买(如果只作为科学上网使用,建议申请.top 等之类域名,因为够便宜)。
在 namesilo 申请免费带域名保护的域名支持国内支付宝,信用卡,paypal 等主流付款方式,可点击下面图片直达网站注册
1. 创建 Google VPS 虚拟机实例
具体配置请参照图片文字所示:
打开 Mac 电脑的 Terminal 终端,Ping 一下 IP 地址,看看 IP 是否正常,如下显示正常:
将些 IP 地址设置为静态 IP,那这个 IP 就一直属于你的了,不会发生改变:
设置Google Cloud防火墙规则:
创建出站规则,具体配置如下所示:
创建Google Cloud入站规则,具体配置如下所示:
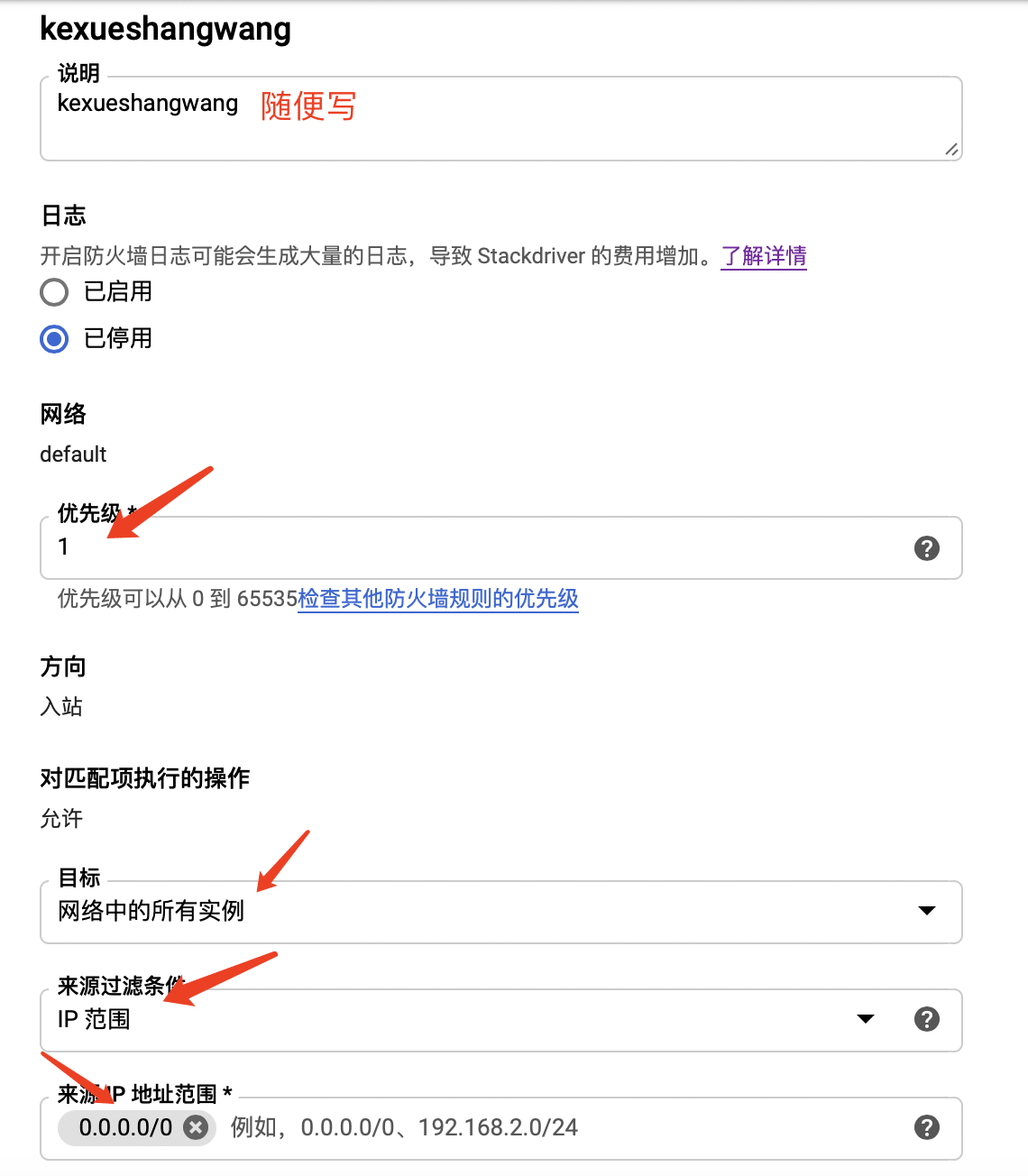
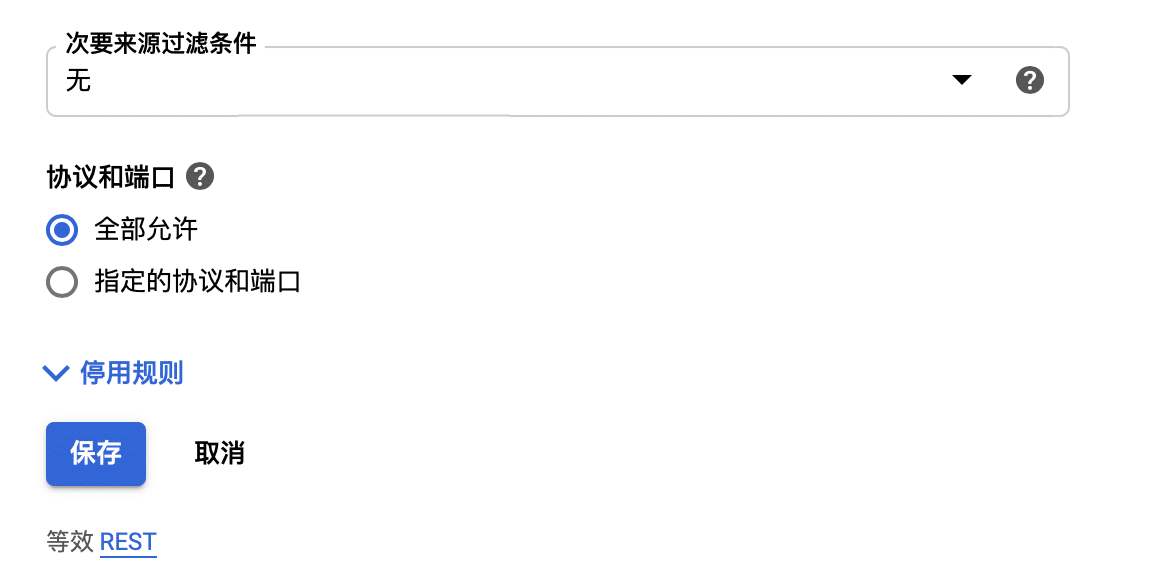 进入域名购买网站,配置域名 A 记录,为以后配置 Caddy 做前提工作,因为生效需要时间:
进入域名购买网站,配置域名 A 记录,为以后配置 Caddy 做前提工作,因为生效需要时间: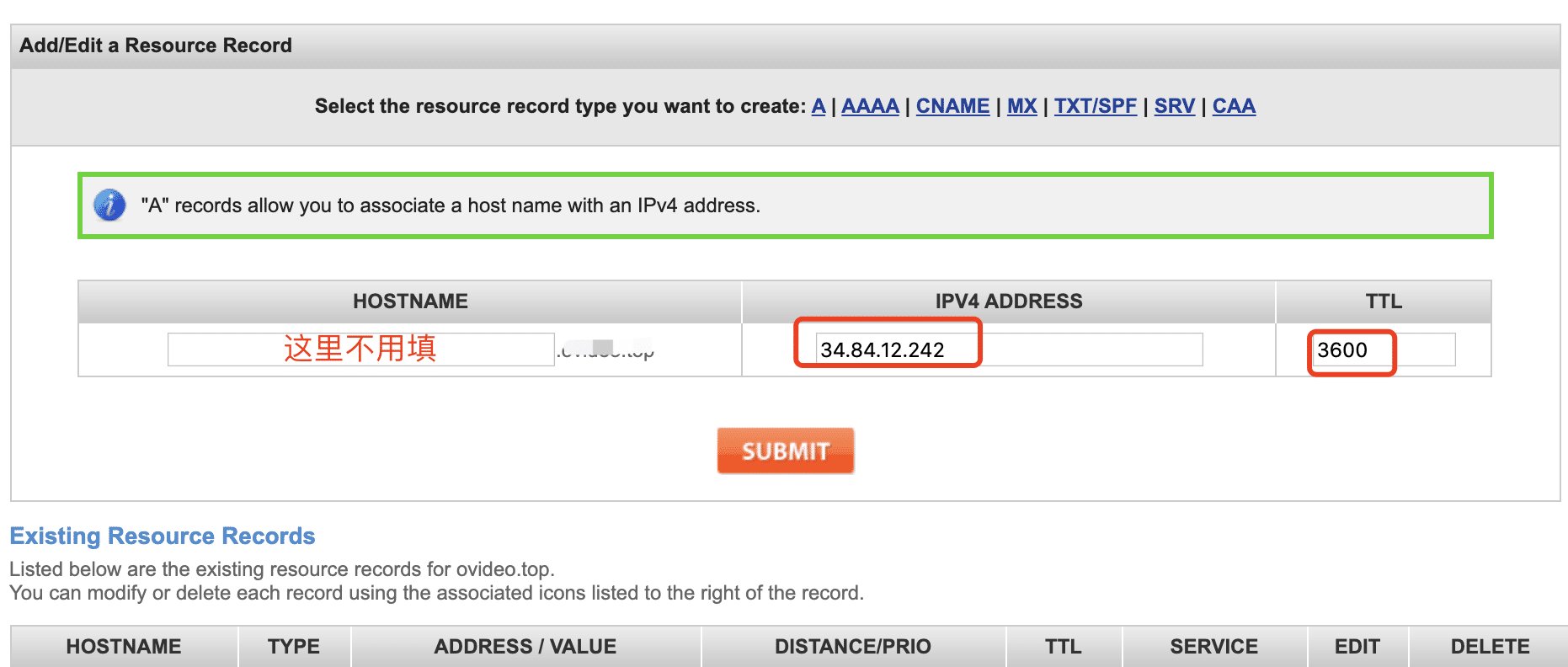
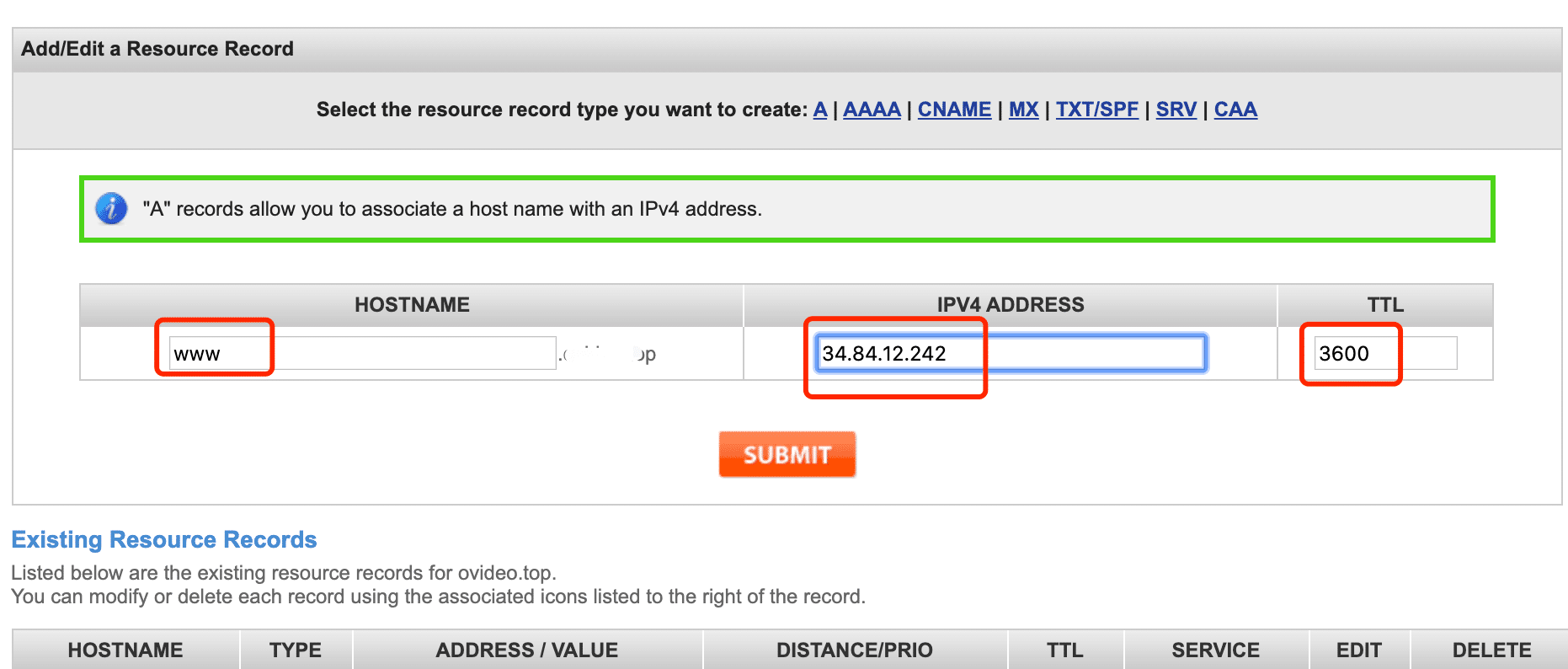
过一段时间后,Ping 一下域名是否成功,以下显示已经正常解析:
在Google Cloud页面,用浏览器打开 SSH 终端,准备开始配置服务器:
#sudo -i
#yum install -y wget
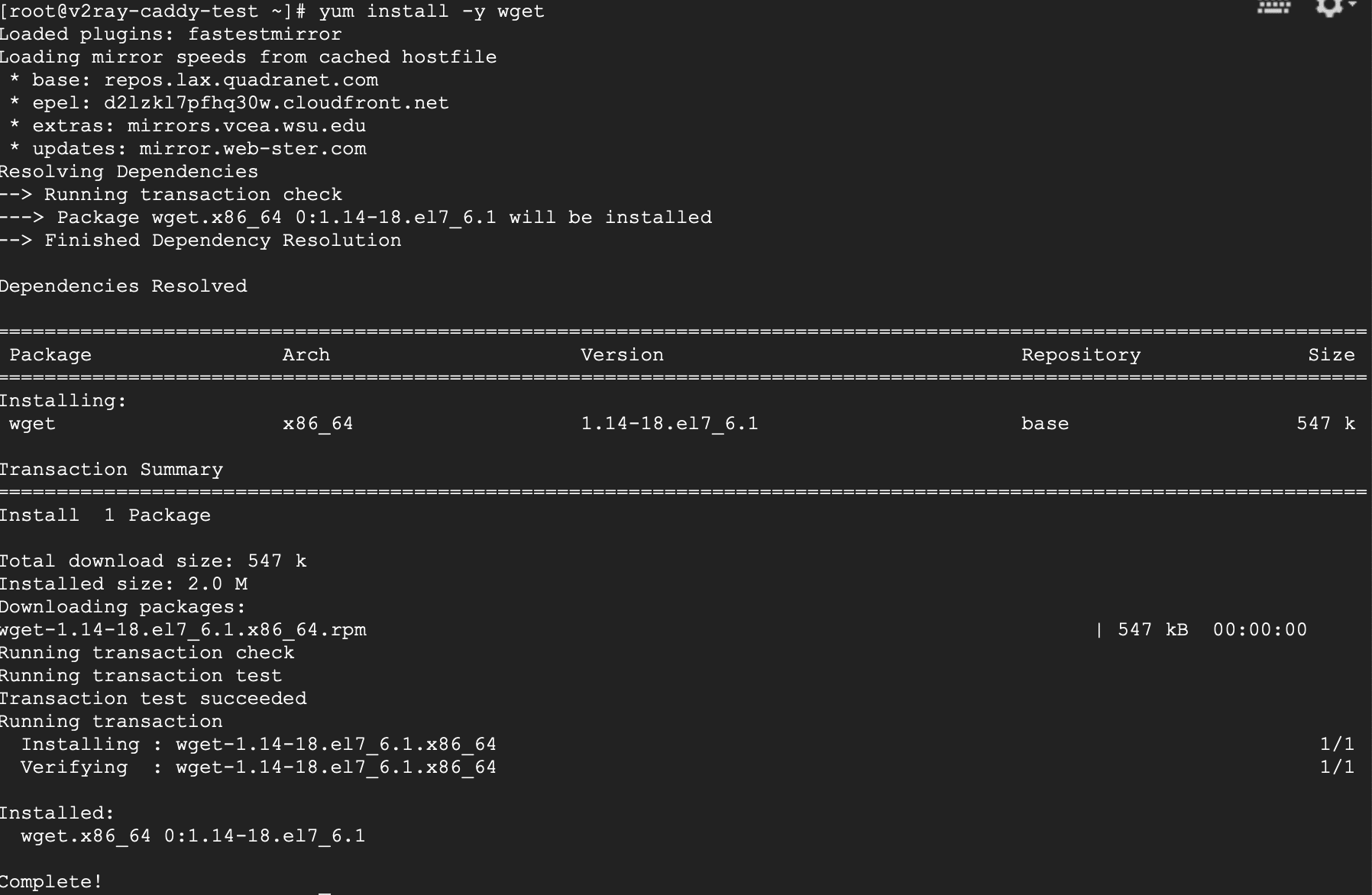
#wget https://raw.githubusercontent.com/v2ray/v2ray-core/master/release/install-release.sh
#chmod +x install-release.sh && bash install-release.sh
查看v2ray服务是否启动:
#systemctl status v2ray.service
上面显示v2ray服务没有运行,启动服务
#systemctl start v2ray.service #systemctl status v2ray.service
查看 v2ray 配置信息,将里面的端口 port, id 和 alterId 记录下来:
#cat /etc/v2ray/config.json
Mac 客户端下添加 v2ray, 测试是否正常上 google(其中的客户端请在此文章下载)
客户端 v2ray-core, 并选择全局模式 Global Mode(在此选择 Global Mode 是为了看 IP 是否为服务器 IP, 选择 PAC Mode 代表访问国内网站不会走代理,只有 googel 等服务才会通过代理访问)和相应服务器后,
打开 http://www.ip138.com 查看 IP 是否为服务器 IP,以下表示已经可以正常上 google 了:
现在来为 v2ray 加一层安全保护措施 caddy:
先下载 caddy 脚本:
#wget -N --no-check-certificate https://raw.githubusercontent.com/ToyoDAdoubi/doubi/master/caddy_install.sh
在根目录下建立一个目录,为配置 caddy 文件做准备:
#mkdir /aosan
查看根目录下是否有显示 aosam 目录:
#ls -l /
Caddy赋权限并执行安装:
#chmod +x caddy_install.sh && bash caddy_install.sh install
OK,等待命令完全执行完毕。中间可能某些地方会停顿一会。
Caddy 的安装过程很快。不一会你会看到有相关提示文字,提示 Caddy 安装完毕。
新建 Caddy 配置文件(vi 命令用法请自行百度查询,这里就不教了)
#vi /usr/local/caddy/Caddyfile
配置信息如下:
注意:其中,需要修改 example.com 为你的域名,/test 修改为上面你提前创建的目录,17407 端口为你 v2ray 配置文件中的端口。
example.com
{
log /tmp/caddy.log
proxy /test 127.0.0.1:17407 {
websocket
header_upstream -Origin
}
}
重启 caddy 服务,使配置生效:
#systemctl restart caddy.service 或者 service caddy restart
其中的 path 后面为之前创建的目录
"streamSettings": {
"network": "ws",
"wsSettings": {
"path": "/aosan"
}
}
永久关闭 Selinux,将其中的 SELINUX=enforcing 改为 SELINUX=disabled,需要重启系统: #reboot 使之生效:
#vi /etc/selinux/config
访问域名,按正常是会出现小锁标志,并显示 404 request:
访问域名+目录是出现小锁标志,并显示 Bad Request:
这表明 v2ray 和 caddy 的配置正常。
下面重新配置 v2ray 客户端:
最后以全局模式访问显示 IP 正常,也能正常访问油管和谷歌了,大功告成:
这里已经写了如何配置苹果 MAC 的 v2ray+SSL+Caddy 客户端的配置了,下一篇文章将会写如何配置 windows,安卓,Iphone 客户端配置。