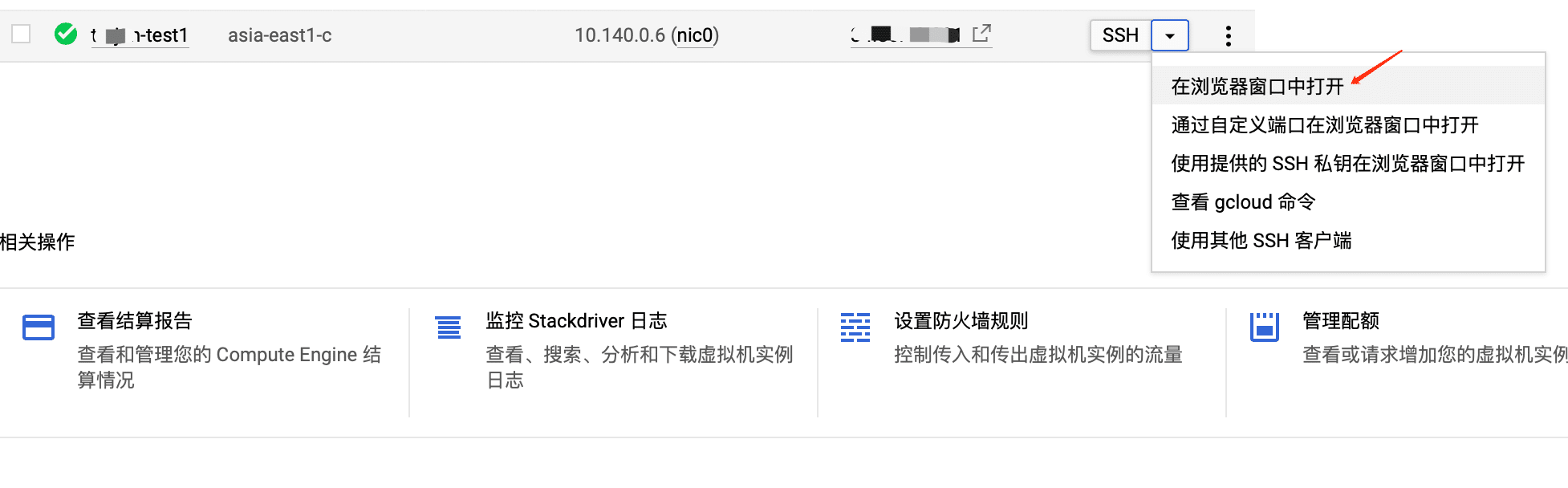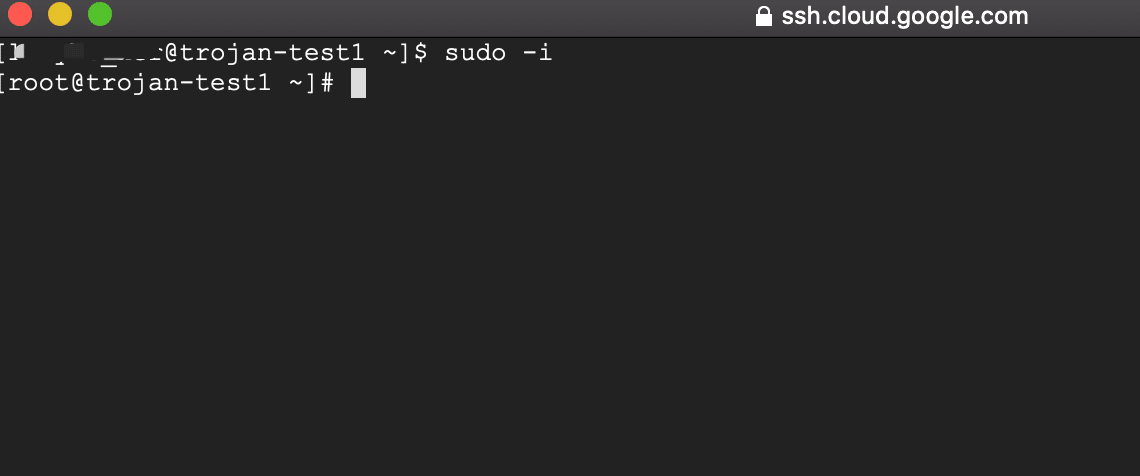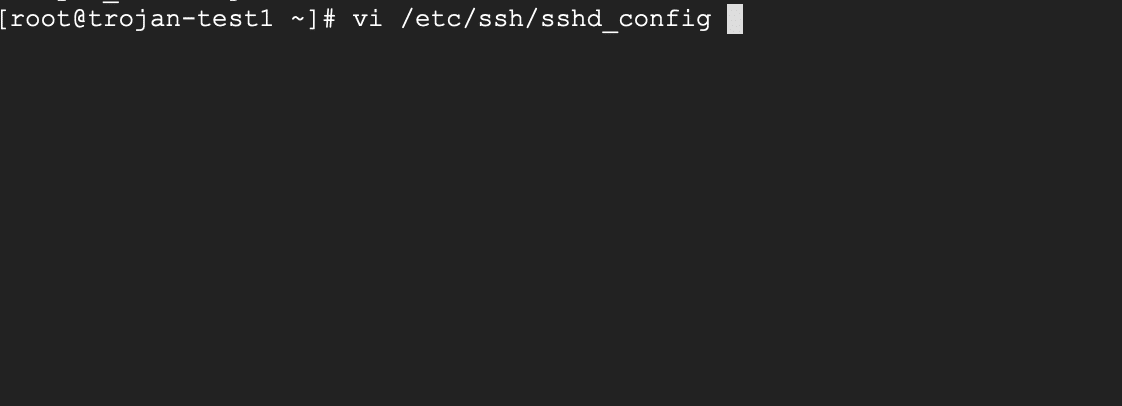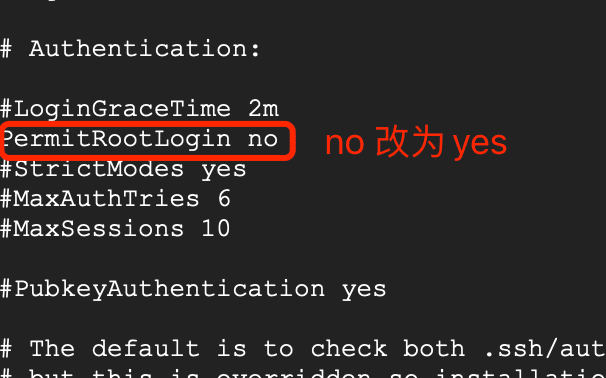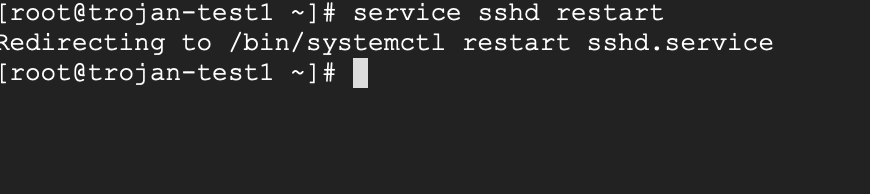如何在 Mac 上使用终端 Terminal 登录 Google Cloud Platform-GCP
很多时候,我们想在本地上传一些东西到Google 云服务器或者将GCP服务器上的一些文件下载下来。
如果使用GCP自带的浏览器终端,服务器没有经过设置,是无法成功的,会提示权限问题。
现在我们使用第三方终端如 windows 的 putty、MAC的其它一些终端工具连接登录,当然 mac 本身是不需要下载其它终端的,直接使用自带的终端就可以了。
下面就如何通过 mac 终端来链接下载文件作说明。
- 首先在Google Cloud Platform的虚拟机实例中打开浏览器终端,如下图所示:
2. 切换到 root 用户,以方便下面的执行修改命令:
$sudo -i 3. 编辑 ssh 配置文件
#vi /etc/ssh/sshd_config4. 修改以下的内容:
PermitRootLogin yes
PasswordAuthentication yes#service sshd restart6. 为 root 用户设置密码:
sudo passwd root7. 输入 exit 命令,退出 root,为当前用户设置密码:
sudo passwd ${whoami}8. 打开 Mac 终端,尝试用 SCP 下载文件:
#scp root@服务器 IP:文件所在绝对路径 下载到你相要的路径目录
在这过程中会提示输入 root 密码,密码输入时不可见的。